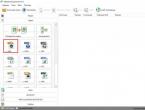Интерфейс программы автокад. Интерфейс AutoCAD. Команды меню. Режимы рабочего пространства
В предыдущем уроке мы познакомились с интерфейсом программы Автокад: ««
А в этом уроке рассмотрим как осуществляется настройка AutoCAD . Как бы не был хорош стандартный интерфейс Автокад, найдется не мало пользователей, которым он покажется не удобным. Именно поэтому производители Автокад заложили в свою программу широкие возможности по его изменению, позволяющие настроить интерфейс индивидуально каждому пользователю.
Я многие годы работал в Автокаде в двухмерном измерении. Поэтому все изменения интерфейса AutoCAD, о которых я буду рассказывать ниже, относятся к созданию более удобного пространства для работы в двухмерном пространстве.
Режимы рабочего пространства.
Долгие годы интерфейс Автокада включал в себя главное меню и панели инструментов. См. Рис. 1
Рис. 1. Классический AutoCAD
Постепенно из года в год количество инструментов росло. Чтобы удобно и компактно размещать большое количество инструментов, производители создали новых элемент интерфейса, который назвали лента. Лента состоит из тематических вкладок, каждая из которых содержит несколько панелей инструментов. См. Рис. 2

Рис. 2. Рисование и аннотации
Производители AutoCAD понимали, что это новшество понравиться не всем. Поэтому они оставили возможность перехода к старому интерфейсу. Так начиная с 2009 года в Автокаде, для двухмерного черчения, появилось два режима рабочего пространства:
1) Режим «Рисования и аннотации » (стоит по умолчанию, начиная с Автокад 2009)
2) Режим «»
Возник вопрос: В каком из этих двух режимах рабочего пространства работать лучше?
Я думаю, найдется не мало сторонников как одного режима, так и другого. И те и другие приведут не мало фактов в доказательство своего предпочтения. Но, по моему мнению, однозначного ответа на этот вопрос не существует. Потому, что удобный интерфейс – это понятие сугубо индивидуальное. И что удобно одному, может оказаться не удобным другому. К тому же, как в одном, так и в другом режиме имеются широкие возможности по его изменению. Т.е. для решения определенных задач и тот и другой режим можно сделать удобным и комфортным для пользователя.
Поскольку режим «Рисования и аннотации» ставится по умолчанию, количество его сторонников из года в год растет. В то время, как количество пользователей предпочитающих режим «Классический AutoCAD» постепенно уменьшается.
Сторонники режима «Классический AutoCAD» — в большинстве своем, это опытные пользователи, уже много лет работающие в Автокад. И многие из них не хуже меня знают, как настроить AutoCAD под себя.
Наоборот, среди людей работающих в режиме «Рисования и аннотации» много новичков. Поэтому в этом уроке именно этот режим мы и будем изменять.
Но вначале давайте, все таки, рассмотрим, как переходить из одного режима в другой.
Первый способ: Это на панели быстрого доступа щелкнуть по названию текущего рабочего пространства, и в раскрывшимся списке выбрать необходимый режим.
См. Рис. 3.

Рис. 3. Рабочие пространства.
(но не во всех версиях Автокад, на панели быстрого доступа, есть такая возможность переключения).
Второй способ: В правом нижнем углу щелкаем на кнопку переключения рабочих пространств. И в раскрывшимся меню выбираем необходимый режим. См. Рис. 4.

Рис. 4. Рабочие пространства.
Теперь давайте рассмотрим ряд изменений, которые, по моему мнению, делают интерфейс AutoCAD более удобным при работе в двухмерном пространстве.
1) Если мы предполагаем, работать только в двухмерном пространстве. То смело можно отключить элементы, связанные с работой в 3D. Тем самым мы разгрузим рабочее пространство:

Рис. 5. Кнопка приложения
Откроется окно «Настройка». См. Рис. 6.

Рис. 6. Окно «Настройка»
В нем выбираем вкладку «3D моделирования». Снимаем все галочки выделенные красным и нажимаем ОК.
2) Отключаем «Панель навигации». Щелкаем по кнопке показанной на Рис. 7.

Рис. 7. Закрыть панель навигации
Мне вполне хватает навигации, которая заложена в мышь:
- Крутим колесико мыши вперед – чертеж приближается.
- Крутим назад – удаляется.
- Нажимаем на колесико и не отпуская его двигаем мышь – чертеж перемещается вместе с рабочим пространством. В нужном месте отпускаем.
- Щелкаем два раза подряд по колесику мыши – в рабочем поле отобразится весь чертеж.
Если вы захотите вернуть панель навигации. См. Рис. 8.

Рис. 8. Вернуть панель навигации.
3) Добавляем часто используемые инструменты на «Панель быстрого доступа». Давайте добавим кнопку «Свойства слоя».

Рис. 9. Добавление кнопки «Свойство слоя» на панель быстрого доступа
Теперь на какой бы вкладке ленты мы не находились, мы всегда можем открыть «Диспетчер свойств слоев» с панели быстрого доступа. См. Рис. 10.

Рис. 10. Диспетчер свойств слоев
Аналогичным способом добавляем на «Панель быстрого доступа» инструмент «Слои». См. Рис. 11.

Рис. 11. Добавление инструмента «Слои» на панель быстрого доступа
и инструмент «Переключить окна». См. Рис. 12.

Рис. 12. Добавление инструмента «Переключить окна» на панель быстрого доступа
Теперь у нас всегда под рукой возможность переключать слои. См. Рис. 13.

Рис. 13. Переключение слоев.
и переходить из одного окна в другое. См. Рис. 14.

Рис. 14. Переход из одного окна в другое.
4) Закрепление справа или слева часто используемых палитр. Давайте сделаем более простым доступ к палитре «Свойства».
Переходим на вкладку «Вид», щелкаем по кнопке «Свойства» — откроется палитра «Свойства». Щелкаем по кнопке выделенной синим и выбираем «Закрепить Слева». См. Рис. 15.

Рис. 15. Закрепление палитры.
Слева появится полоса «Свойства». Если указатель мыши поместить на эту полосу, то появится палитра «Свойства». Если указатель мыши отвести в сторону палитра уберется с экрана. Полосу можно преобразовать в кнопку. Для этого щелкаем правой кнопкой мыши по этой полосе и выбираем «Только значки». См. Рис. 16.

Рис. 16. Палитра в виде значка.
Слева в верху появится значок при наведении на который будет появляться палитра «Свойства». Если вы хотите, чтобы палитра временно не исчезала с экрана, нажмите на кнопку выделенную красным . См. Рис. 17.

Рис. 17. Закрепление палитры.
Теперь палитра будет постоянно на экране. Чтобы палитра снова исчезла, нажмите на кнопку свернуть. См. Рис. 18.

Рис. 18. Свернуть палитру.
Аналогичным образом можно организовать быстрый доступ и к другим палитрам.
5) Бывает так, что часть панелей инструментов, на какой либо вкладке, сворачиваются и ими не удобно пользоваться. См. Рис. 19. Чтобы они развернулись можно отключить панели, которыми вы не пользуетесь.

Рис. 19. Отключение панелей инструментов.
Для этого помещаем указатель мышки на ленту и щелкаем правую кнопку мыши. Далее переходим на «Показать панели» и снимаем галочки с тех панелей инструментов, которые мы хотим скрыть (аналогичным образом можно отключить и не используемые вкладки). Если панели все равно остались свернутыми, можно временно, какую либо панель вытащить в окно чертежа. Для этого помещаем курсор мыши на нужную панель, нажимаем левую кнопку мыши и не отпуская ее перетаскиваем панель в окно чертежа и там отпускаем. После, того как панель вам уже не нужна, ее можно возвратить на ленту. Щелкаем по кнопке «Вернуть панель на ленту». См. Рис. 20.

Рис. 20. Вернуть панель на ленту.
6) Организация быстрого доступа к папке проекта. Нажмите на кнопку «Открыть». Появится окно «Выбор файла». Находим папку, к которой вы хотели бы иметь быстрый доступ (в моем случаи это папка «Мой проект»). Помещаем курсор мыши на папку, зажимаем левую кнопку мыши и не отпуская перетаскиваем ее в «Список хранилищ» и только там отпускаем. См. Рис. 21.

Рис. 21. Добавление папки в список хранилищ.
В списке хранилищ появится ссылка на вашу папку. Щелкнув по который вы окажитесь внутри папки «Мой проект». После того как работа с проектом закончена, ссылку из «Списка хранилищ» можно удалить. Для этого помещаем указатель мыши на нужную ссылку, нажимаем правую кнопку мыши и выбираем удалить. См. Рис. 22.

Рис. 22. Удаления папки из список хранилищ.
Появится сообщения в котором нажимаем ОК. См. Рис. 23. (Сам проект останется, в том месте, где он и лежит в цельности и сохранности. Удалится лишь ссылка на него ).

Рис. 23. Сообщение.
7) Если вы хорошо изучили команды и редко пользуетесь «Контекстным меню». Можно правую кнопку мыши использовать вместо клавиши
Это позволит вам:
- Завершать циклические операции нажатием правой кнопки мыши (вместо нажатия
). - Вызывать последние, завершенные команды, правой кнопкой мыши не ища их на ленте.
Щелкаем по «Кнопке приложения» и в открывшимся окне по кнопке «Параметры». См. Рис. 5.

Рис. 5. Кнопка приложения
Откроется окно «Настройка». В нем выбираем вкладку «Пользовательская» и нажимаем на кнопку «Правая кнопка мыши». Откроется окно «Настройка правой кнопки мыши». См. Рис. 24.

Рис. 24. Настройка правой кнопки мыши
В этом окне щелкаем по кружочкам выделенным красным и нажимаем на кнопки «Принять» и «ОК».
Теперь нажмите правую кнопку мыши – вместо контекстного меню, появится окно «Настройка» (так как это последняя завершенная команда). Просто закройте его.
Это лишь не большая, часть того, как мы можем изменять настройки AutoCAD .
Как создавать свои вкладки на ленте. Как создавать свои панели инструментов смотрите в уроке: «Создание кнопки для программы LISP»
Искренне надеюсь, что информация, изложенная выше, окажется для кого полезной.
Пишите в комментариях:
В каком режиме рабочего пространства работаете вы?
Какие изменения интерфейса рассмотренные в этом уроке, вам пригодились?
Если вы применяете еще что-то, что помогает вам в работе, то поделитесь вашими секретами.
Если вы хотите получать новости с моего сайта. Оформляйте подписку.
AutoCAD предоставляет пользователю возможность изменять цвет фона рабочего окна. По умолчанию рабочая область имеет черный цвет. Для изменения цвета необходимо выполнить следующие действия.Рассмотрим основные элементы интерфейса программы, описанные выше, более подробно.
2.3. Строка меню
В верхней части окна AutoCAD расположена строка меню . Необходимо отметить, что в последних версиях программы в выпадающих меню напротив большинства пунктов появились соответствующие значки (рис. 2.10), что приятнее воспринимается визуально и определенно облегчает работу пользователей с недостаточно хорошим знанием английского языка.

Рис. 2.10.
File (Файл)
Рассмотрим имеющиеся в программе пункты меню.
Команды меню File (Файл) позволяют создать новый рисунок, новую подшивку, открыть ранее созданный чертеж, подшивку, установить настройки печати и распечатать чертеж. Здесь же вы можете получить доступ к таким полезным утилитам, как восстановление и очищение чертежей.
Edit (Правка)
Команды меню Edit (Правка) позволяют осуществлять стандартные для Windows операции работы с буфером обмена (вырезать, копировать, вставить), выполнять специальные вставки, а также производить поиск текста по чертежу.
View (Вид)
Команды меню View (Вид) позволяют управлять отображением объектов на экране. Это меню содержит такие пункты, как Zoom (Масштабирование), Pan (Панорамирование), Render (Тонирование) и т. д.
Отдельно необходимо отметить пункт Clean Screen (Чистый экран), действие которого дублирует сочетание клавиш Ctrl+0. Эта функция пригодится для тех пользователей, чей монитор имеет небольшую диагональ. С помощью этого пункта пользователь может временно скрыть панели управления и заголовок окна AutoCAD , что позволит расширить рабочую зону графического экрана.
В версии 2008 в меню View (Вид) были добавлены новые команды работы с камерой и визуальными стилями.
Insert (Вставка)
Команды меню Insert (Вставка) позволяют вставлять в поле чертежа заранее созданные блоки и объекты, созданные в сторонних приложениях, а также импортировать различные файлы.
Format (Формат)
Команды меню Format (Формат) позволяют выполнять форматирование и предварительную настройку многих показателей (рис. 2.11).

Рис. 2.11.
Так, пункт Layer (Слой) дает возможность пользователю управлять слоями и их свойствами.
Новая функция Layer States Manager (Диспетчер состояний слоев) открывает диалоговое окно, в котором вы можете сохранять, редактировать (управляя такими параметрами, как цвет, вес линии и т. д.), переименовывать и удалять состояния слоев.
При выборе пункта Layer tools (Инструменты слоя) открывается дополнительное меню, которое содержит различные инструменты управления слоями.
Пункт Color (Цвет) устанавливает цвета для новых объектов. С помощью пункта Linetype (Тип линии) можно загрузить и установить типы линий, а пункт Lineweight (Вес линии) позволяет задать текущий вес линий.
С помощью пункта Scale List (Список масштабов) можно отредактировать наборы масштабов.
При выборе пунктов Text Style (Стиль текста) и Dimension Style (Размерный стиль) можно создавать, устанавливать и изменять текстовые и размерные стили соответственно.
Задавать и изменять стили таблиц можно с помощью пункта Table Style (Стиль таблицы).
Multileader Style (Стиль мультивыноски) позволяет устанавливать и изменять стили мультивыносок - новых объектов, появившихся в AutoCAD 2008.
В этом же меню можно выбрать соответствующий пункт для установки стилей печати - Plot Style ( Стиль печати ), задания режимов отображения точек - Point Style (Стиль точки), управления стилями мультилиний - Multiline Style (Стиль мультилинии ).
При желании изменить название объекта можно воспользоваться пунктом Rename (Переименовать).
Tools (Сервис)
Команды меню Tools (Сервис) позволяют настраивать саму программу, вызывать на экран различные вспомогательные окна, а также загружать внешние приложения и управлять ими (рис. 2.12).
Рис. 2.12.
Это меню довольно сильно изменилось в данной версии программы. С помощью пункта Workspaces ( Рабочие пространства ) вы можете открыть меню управления рабочими пространствами .
Палитры программы сформированы в отдельное меню, открывающееся при выборе пункта Palettes (Палитры). В новой версии это меню сильно увеличилось. В него были добавлены такие пункты, как External References ( Внешние ссылки ) - палитра управления внешними связями и Markup Set Manager (Диспетчер пометок) - палитра управления пометками, а также палитры для работы с трехмерными объектами и базами данных.
Рассмотрим некоторые команды меню Palettes (Палитры).
- Палитра Dashboard ( Инструментальная панель ) содержит контрольные панели с кнопками и элементам управления.
- С помощью пункта Properties (Свойства) пользователь может управлять свойствами объектов.
- Воспользовавшись пунктом Tool Palettes (Инструментальные палитры), можно вызывать на экран и скрывать окно инструментальных палитр.
- При выборе пункта QuickCalc (Быстрый подсчет) открывается палитра инженерного калькулятора (ее также можно вызвать сочетанием клавиш Ctrl+8 ).
- Пункт Sheet Set Manager (Диспетчер подшивок) выводит на экран или скрывает диспетчер подшивок.
- DesignCenter (Центр управления) управляет содержимым рисунков.
Воспользовавшись пунктом Command Line (Командная строка), можно убрать с экрана командную строку, расположенную в нижней части окна программы. Для быстрого вызова этой команды можно воспользоваться комбинацией клавиш Ctrl+9.
В меню Tools (Сервис) есть такие пункты, как Spelling (Орфография), позволяющий проверить орфографию в выбранном пользователем тексте; Quick Select (Быстрый выбор) для быстрого создания групп объектов; Draw Order (Порядок следования), который предоставляет возможность переносить объекты на заданный план.
В этом же меню находится группа команд для работы с макросами , создаваемыми на языке программирования VBA .
С помощью пункта Drafting Settings (Настройки рисования) можно устанавливать необходимые настройки режимов рисования, а пункт Options (Параметры) вызывает одноименное диалоговое окно для настройки параметров программы.
Если вы давно работаете с AutoCAD, то вам наверняка доводилось при переходе на очередную версию долго и упорно менять интерфейс пользователя, создавая более удобные меню, инструментальные строки, клавиатурные эквиваленты команд. Ускорить этот сложный и громоздкий процесс было очень непросто. Теперь эту проблему поможет решить CUI новый инструмент с графическим интерфейсом для редактирования настроечных файлов меню непосредственно в AutoCAD.
Настройка меню в предыдущих версиях
С точки зрения нормального пользователя, настройка меню в AutoCAD всегда была своего рода загадкой. Чтобы разобраться со множеством специальных файлов, пользователь должен был иметь некоторые познания в программировании. Неплохо, чтобы еще и звезды на небе ему благоприятствовали. Впрочем, если важность расположения звезд еще можно оспаривать, то совершенно бесспорно, что синтаксис настроечного файла должен быть безупречным.
Раньше настройки меню сохранялись в файлах с расширениями MNU и/или MNS. Эти файлы содержали определения для раскрывающихся меню, инструментальных строк и других элементов пользовательского интерфейса AutoCAD. Это были текстовые (ASCII) файлы, которые надлежало редактировать вне AutoCAD в каком-нибудь текстовом редакторе вроде Notepad. А в AutoCAD хотя и было диалоговое окно Customize, но пользователь мог создавать и редактировать там только инструментальные строки и клавиатурные эквиваленты команд. Оба эти метода имели ограничения, в том числе и два серьезных: сложность переноса настроек в новую версию и невозможность дублирования строк макрокоманд, которые всякий раз приходилось создавать заново.
Поскольку настроечные файлы меню MNU и MNS готовились вне AutoCAD, приходилось возвращаться в AutoCAD и загружать их с помощью команды Menu или Menuload. В процессе загрузки файлов программа проверяла их синтаксис и следила, чтобы не дублировались разделы. Если все было в порядке, автоматически создавались файлы MNC и MNR. Если же при загрузке выявлялись какие-либо упущения, программа выводила в командной строке список ошибок. И здесь начиналась главная морока: приходилось возвращаться к файлу и исправлять ошибки, затем снова переходить в AutoCAD и снова загружать файл. Это продолжалось до тех пор, пока не устранялись все ошибки, и лишь потом начиналось фактическое тестирование элементов/макросов, добавленных в пользовательский интерфейс.
Настройка меню в AutoCAD 2006
В AutoCAD 2006 коренным образом изменен способ пользовательской настройки меню. Теперь не надо часами сидеть в текстовом редакторе типа Notepad. Настройка меню производится исключительно внутри AutoCAD с помощью специального инструментального средства, которое вызывается командой Tools -> Customize -> Interface или из командной строки CUI (Customize User Interface). При этом открывается диалоговое окно Customize User Interface, показанное на рис. 1.

Рис. 1.
Теперь перестраивать меню стало гораздо проще, поскольку не надо изучать синтаксис и структуру меню, как в прежних версиях. Как видно на иллюстрации, диалоговое окно Customize User Interface предлагает простую и понятную схему. Это большой прогресс по сравнению с голым текстом MNU/MNS-файлов в текстовом редакторе. С появлением CUI стал использоваться и новый формат файла XML, хотя и по-прежнему на базе кода ASCII. Его можно открывать и в Notepad, но редактировать рекомендуется в диалоговом окне CUI.
Ниже перечислены некоторые преимущества CUI и нового формата файла:
Формат файла на основе XML с расширением.cui заменяет MNU/MNS. Новый XML-файл облегчает перевод пользовательских настроек в новые версии программы, так как он регистрирует все изменения и дополнения, даже внутри главного файла Acad.cui;
Новый графический редактор требует меньше времени на освоение, облегчая и ускоряя процесс настройки AutoCAD как для новичков, так и для опытных пользователей;
Не надо больше обращаться к постороннему текстовому редактору, затем возвращаться в AutoCAD и загружать/перезагружать созданный файл;
Упрощено управление командами (или макросами). Команда создается отдельно от элемента пользовательского интерфейса, поэтому один и тот же макрос можно использовать и в раскрывающемся меню, и в инструментальной строке. Команды существуют в единственном экземпляре и собраны в одном месте, что значительно облегчает их редактирование;
К командам привязываются пиктограммы, которые отображаются в меню и на инструментальной строке в виде кнопок;
Диалоговое окно CUI позволяет импортировать MNU/MNS-файлы из предыдущих версий, облегчая перенос пользовательских настроек в AutoCAD 2006. Оригинальные MNU/MNS-файлы не удаляются;
Новая концепция рабочих пространств (Workspace) близка к концепции профилей (Profile), но рабочие пространства позволяют контролировать отображение и размещение инструментальных строк, раскрывающихся меню, палитр и других элементов пользовательского интерфейса. Профили предназначены для сохранения установок (grip settings), цветовых схем AutoCAD и других пользовательских настроек, не имеющих прямой связи с графическим отображением элементов интерфейса. Информация о рабочих пространствах хранится в CUI-файле и может быть использована другими пользователями, которые имеют доступ к этому CUI-файлу по сети;
В прежних версиях пользовательская перестройка меню осуществлялась на основе одного базового меню. Эта концепция остается в силе и в новой версии, но появилось еще и новое меню Enterprise, близкое по характеру к неполному меню. Только в отличие от последнего, меню Enterprise использует установки, которые задаются на вкладке File в диалоговом окне Options. Кроме того, в диалоговом окне CUI оно представлено в режиме «только для чтения», то есть, находясь там, пользователь не может изменять файл.
Другая часть функций не претерпела никаких изменений с появлением CUI. Среди них можно отметить следующие:
Файл меню сохраняется в том же стандартном месте: C:\Documents and Settings\<имя пользователя>\Application Data\Autodesk\AutoCAD 2006\R16.2\enu\ support;
Новая версия, как и предыдущие, поддерживает MNL-файлы при загрузке файлов или процедур AutoLISP. Если CUI-файл назван MyMenu.cui, то MNL-файл следует назвать MyMenu.mnl;
С CUI-файлом все так же используется файл ресурсов меню (MNR). Он создается автоматически при загрузке CUI-файла и содержит все картинки, назначенные командам в CUI-файле;
Нестандартные картинки для инструментальных строк и элементов меню по-прежнему сохраняются в отдельных файлах. Как и в предыдущих версиях, они должны находиться в директориях AutoCAD Support;
Все так же поддерживается язык макросов Diesel для меток и команд меню;
CUI поддерживает и поощряет использование меню Partial.
Части настраиваемого интерфейса пользователя
Диалоговое окно CUI делится на две области два рабочих процесса. Первая область это вкладка Customize, которая позволяет создавать новый контент: команды, элементы интерфейса, кнопки, рабочие пространства. Вторая область, вкладка Transfer, служит для создания настроечных файлов, копирования элементов интерфейса из одного настроечного файла в другой и преобразования MNU/MNS-файлов в формат файла CUI.
Вкладка Customize
Вкладка Customize это та область, где вы будете проводить большую часть времени общаясь с инструментом CUI. Как явствует из предыдущей иллюстрации, она включает несколько секций. Вид этих секций определяется тем, что именно в данный момент выделено в окне CUI. Секция Customizations in… в левом верхнем углу вкладки Customize отображает элементы пользовательского интерфейса в виде древовидной структуры, как в окне Windows Explorer. На следующей картинке показано содержимое секции Customizations in… Там представлены некоторые знакомые элементы, такие как раскрывающиеся меню и строки инструментов, а также пара новых элементов: Workspaces и LISP Files (см. рис. 1).
Чтобы узнать, как функционирует тот или иной элемент меню, выделите его верхний уровень и щелкните на ссылке «Learn more about…» в правой части диалогового окна в секции Information (рис. 2).
![]()
Рис. 2.
Секция Command List в левом нижнем углу диалогового окна служит для выбора команд, которые вы желаете привязать к элементу интерфейса в секции Customizations in… вверху. Список Categories дает доступ к командам, разделенным на две категории: стандартным командам и вашим собственным (рис. 3).
AutoCAD– это универсальная графическая система предназначенная для проектирования одежды, станков, автомобилей, домов и т.д. ЗапускAutoCADможно выполнить с помощью ярлыка на рабочем столе или с использованием менюWindowsХР, выбрав программуAutoCAD. В пособии описана программа версииAutoCAD2007 .
Пользовательский графический интерфейс системы AutoCAD полностью соответствует стандартам, применяемым в приложениях Windows. Взаимодействие с программой AutoCAD обеспечивается командами, вводимыми с клавиатуры или выбираемыми из различных меню и панелей инструментов. После установки программы AutoCAD2007 и
первого запуска может появится диалоговое окно показанное на рис.1.1. Если выбрать из
списка рабочее пространство «3Dмоделирование», то главное окноAutoCAD2007 будет иметь вид показанный на рис.1.2, а если выбрать «КлассическийAutoCAD», то вид главного окна будет несколько иной (рис.1.3).
Основными функциональными зонами являются: рабочая графическая зона, непосредственно в которой и происходит создание чертежа; системное меню и панели инструментов; командная строка; строка состояния.
Команды являются важнейшими элементами графического интерфейса AutoCAD. Все изменения в системе происходят в результате выполнения той или иной команды. Вводя
команду вы сообщаете системе, какое действие необходимо выполнить; система реаги-
рует на команды и выводит свои сообщения (подсказки) в командной строке. Сообщения
Рис.1.1.Диалоговое окно AutoCAD 2007
предназначены для того, чтобы информировать пользователя о состоянии текущей операции, либо предлагают выбрать возможные варианты дальнейших действий. Для вызова команд в AutoCADимеются следующие средства: системное менюAutoCAD; контекстные меню; панели инструментов; командная строка.
После вызова команды система выводит либо подсказку в командной строке, либо
диалоговое окно. Многие команды предлагают выбрать варианты дальнейших действий (опции); в подсказках они отображаются заключенными в квадратные скобки. Для выбора
опции достаточно ввести ее часть.
Использование системного меню
Файл (File) - меню, предназначенное для открытия и сохранения новых и существу-ющих чертежей, печати, экспорта файлов в другие форматы, выполнения некоторых других общих файловых операций, а также выхода из системы.
Правка (Edit) - меню редактирования частей рабочей зоны.
Вид (View) -меню, которое содержит команды управления экраном, панорамирования, переключения режимов пространства листа и пространства модели, установки точки
зрения, удаления невидимых линий, закраски, тонирования, управления параметрами дисплея.
1 2 3 4 5 6 7 8

9 10 11 12 13 14 15 16 17 18 19 20
Рис.1.2.Главное окно AutoCAD2007 - рабочее пространство «3Dмоделирование»
1-кнопка системного меню; 2-строка заголовка; 3-строка меню; 4-стандартная панель инструментов; 5-панель инструментов слои; 6-панель инструментов стили; 7-панель инструментов свойство объектов; 8-кнопки управления окном; 9-панель инструментов черчение (рисования); 10- рабочая графическая зона; 11- командная строка; 12- строка состояния; 13-значок пользовательской системы координат (ПСК); 14-ось Х; 15-ось Y; 16-большые оси; 17-малые оси; 18-курсор перекрестье; 19-горизонтальная и вертикальная полосы прокрутки; 20-панель инструментов изменить (редактирования)
1 2 3 4 5 6 7 89

10 11 12 13 14 15 16 17 19 20
Рис.1.3.Главное окно AutoCAD2007 - рабочее пространство «КлассическийAutoCAD»
1-кнопка системного меню; 2-строка заголовка; 3-строка меню; 4-стандартная панель инструментов; 5-панель инструментов рабочие пространство; 6- панель инструментов слои; 7-панель инструментов стили; 8-панель инструментов свойство объектов; 9-кнопки управления окном; 10-панель инструментов черчение (рисования); 11- знак пользовательской системы координат (ПСК); 12-вкладка “Модель”; 13-вкладка “Лист”; 14-рабочая графическая зона; 15- командная строка; 16- строка состояния; 17-курсор;19-горизонтальная и вертикальная полосы прокрутки; 20-панель инструментов изменить (редактирования)
Слияние - меню, содержащее команды вставки блоков, внешних ссылок и объектов других приложений.
Формат (Format) - это меню обеспечивает работу со слоями, цветом, типом и толщиной линий, управлением стилем текста, размерами, стилем мультилиний, установкой границ
чертежа и единиц измерения.
Сервис (Tools) - меню содержит средства управления системой, включает установку параметров черчения и привязок с помощью диалоговых окон, обеспечивает работу с
пользовательской системой координат.
Черчение - меню содержит команды вычерчивания на экране графических примитивов.
Размеры (Dimension) - содержит команды простановки размеров на текущем чертеже.
Изменение или редактирование (Modify) - включает команды внесения изменений в текущий чертеж.
Меню Express – быстрое выполнение команд.
Меню Окно - содержит средства управления окнами при работе в многооконном режиме.
Помощь (Help) - содержит помощь.
Можно настроить рабочее пространство таким образом, чтобы создать среду рисования, в которой бы отображались только выбранные вами панели инструментов, меню и закрепляемые окна. Под рабочим пространством понимается семейство элементов интерфейса пользователя, включая содержимое, свойства, состояния отображения и папку.
Задание параметров интерфейса
Интерфейс приложения настраивается в соответствии с характером работы. Доступ к различным настройкам обеспечивается контекстным меню (рис.1.4) и диалоговым окном "Настройка" (рис.1.5). В диалоговом окне "Настройка" предусмотрена возможность
изменения различных параметров окон и рабочей среды. Чтобы появилось контекстное меню необходимо в рабочей графической зоне щёлкнуть правой кнопкой мышь. Другой вариант открытия окна "Настройка"- это использование строки меню "Сервис"- "Настройка". Можно также открыть окно нажав правой кнопкой мышь в окне команд и выбрать "Настройка". Диалоговое окно "Настройка" состоит из следующих вкладок:
Файлы, рис.1.6.
Экран, см. рис.1.5.
Открытие/Сохранение, рис.1.7.
Печать/Публикация, рис.1.8.
Система, рис.1.9.
Пользовательские, рис.1.10.

Рис.1.4. Контекстное меню

Рис.1.5.Диалоговое окно "Настройка", вкладка Экран
Построения, рис.1.11.
3D моделирование, рис.1.12.
Выбор, рис.1.13.
Профили, рис.1.14.

Рис.1.6.Диалоговое окно "Настройка", вкладка Файлы

Рис.1.7.Диалоговое окно "Настройка", вкладка Открытие/Сохранение

Рис.1.8.Диалоговое окно "Настройка", вкладка Печать/Публикация

Рис.1.9.Диалоговое окно "Настройка", вкладка Система

Рис.1.10.Диалоговое окно "Настройка", вкладка Пользовательские

Рис.1.11.Диалоговое окно "Настройка", вкладка Построения

Рис.1.12.Диалоговое окно "Настройка", вкладка 3D моделирование

Рис.1.13.Диалоговое окно "Настройка", вкладка Выбор

Рис.1.14.Диалоговое окно "Настройка", вкладка Профили
Некоторые элементы рабочего пространства, такие как вид и положение панелей и палитр, задаются и сохраняются с помощью диалогового окна "Настройка интерфейса пользо-вателя", вызываемое с использования меню "Сервис" -"Адаптация" -"Интерфейс" или с использованиемКонтекстного меню, которое можно вызывать щелкнув правой кнопкой мышь на любой панели и выбрать "Адаптация"(рис.1.15).

Рис.1.15.Диалогового окна "Настройка интерфейса пользователя"
С помощью инструментов адаптации AutoCAD можно настроить среду рисования в соответствии с требованиями пользователя. Для создания и изменения пользовательского содержимого имеются такие возможности адаптации, как формат файлов НПИ (Customize User Interface) и диалоговое окно "Настройка интерфейса пользователя". Файл НПИ на основе XML заменяет файлы меню, использовавшиеся в версиях, предшествующих AutoCAD 2006. Вместо использования текстового редактора для адаптации файлов меню (MNU и MNS) пользовательский интерфейс можно настроить с помощью AutoCAD. Можно выполнять следующие действия.
Добавлять или изменять панели инструментов и меню (включая контекстные меню, графические меню, меню планшета).
Создавать или изменять рабочие пространства.
Назначать команды для различных элементов интерфейса пользователя.
Создавать или изменять макросы.
Задавать строки DIESEL.
Создавать или изменять псевдонимы.
Создавать всплывающие подсказки
Отображать текст описания в строке состояния.
Настройка интерфейса пользователя
Для эффективного выполнения задач при работе в программе используют меню, панели инструментов, сочетания клавиш для быстрого выбора команд и другие элементы интерфейса. Работу можно ускорить, настроив следующие основные элементы рабочей среды.
Обзор диалогового окна "Настройка интерфейса пользователя" С помощью инструментов настройки AutoCAD можно настроить среду рисования в соответствии с требованиями пользователя.
Работа с файлами настройки Файлы настройки (НПИ) используются для хранения команд, элементов пользовательского интерфейса и ссылок на частичные файлы НПИ и AutoLISP. Файлы НПИ могут быть основными, частичными или корпоративными. Назначение файла НПИ определяет порядок его загрузки. Элементы пользовательского интерфейса можно передавать между файлами НПИ, что облегчает процесс переноса.
Команды настройки Можно легко создавать, редактировать и повторно использовать команды. На вкладке "Настройка" редактора настройки пользовательского интерфейса
отображается основной список команды, загруженных в программе. Команды из этого списка можно добавлять в панели инструментов, меню и другие элементы интерфейса пользователя.
Создание макросов С помощью макроса меню описывается действие, которое будет выполнено при выборе какого-либо элемента интерфейса. Макрос реализует задачу построения, для выполнения которой пользователю потребовалось бы произвести несколько операций. Макрос может содержать команды, специальные символы, а также программные коды на языке DIESEL (Direct Interpretively Evaluated String Expression Language) или AutoLISP.
Настройка панелей инструментов Для повышения эффективности рисования или использования рабочего пространства можно настроить панель инструментов, что также просто, как ее размещение или изменение размеров в области чертежа. Также можно создавать или редактировать панели инструментов и их подменю, добавляя элементы управления или команды и создавая или редактируя кнопки панелей инструментов.
Создание раскрывающихся и контекстных меню В раскрывающемся меню под строкой меню отобразится список. Меню быстрого вызова (также называемые контекстными меню) появляются на перекрестье или рядом с ним или курсором при нажатии правой кнопкой мыши в окне рисования, текстовом окне, окне команд или на панелях.
Задание клавиш быстрого вызова и временной замены Для часто используемых команд можно воспользоваться специально назначенными комбинациями клавиш (или клавишами быстрого вызова), а клавишами временной замены для выполнения команды или изменения параметра при нажатии клавиши.
Создание операции при двукратном нажатии Операции при двукратном нажатии используются для обеспечения доступа к командам редактирования. Для этого необходимо поместить курсор на объект чертежа и зарегистрировать двойное нажатие кнопки устройства указания. Операции при двойном нажатии являются объектными, что позволяет настроить определенную команду для определенного типа объектов.
Настройка кнопок мыши Можно изменить стандартные действия указывающих устройств в программе.
Настройка рабочего пространства Можно настроить рабочее пространство таким образом, чтобы создать среду рисования, в которой бы отображались только выбранные вами панели инструментов, меню и закрепляемые окна.
Опции настройки рабочих пространств включают создание рабочего пространства с помощью редактора настройки пользовательского интерфейса, изменение свойств рабочего пространства и отображение панели инструментов во всех рабочих пространствах.
Наиболее удобный способ создания или изменения рабочего пространства - это настройка панелей инструментов и закрепляемых окон, которые наиболее точно отвечают требованиям задач рисования, и сохранение этих настроек в программе в качестве рабочего пространства. Пользователь может получить доступ к такому рабочему пространству всегда, когда требуется в нем что-либо нарисовать. Можно настроить интерфейс пользователя для адаптации среды рисования к отдельным видам задач. Например, если необходимо создать панель инструментов, содержащую команды, наиболее часто используемые, в диалоговом окне "Настройка интерфейса пользователя" можно создать новую панель инструментов "Избранное" и загрузить новую панель в AutoCAD.
Настройка области построения чертежа
Некоторые параметры определяют способ работы в области черчения:
Цвет фона (диалоговое окно "Настройка", вкладка "Экран", "Цвета"). Пользователь задает цвета фона для использования в пространстве модели, на листах и в редакторе блоков. Цвета фона на вкладке "Модель" меняются, указывая на вариант работы с проектом: 2D моделирование, 3D моделирование с параллельным проецированием или 3D моделирование с перспективным проецированием.
Значок ПСК и курсор в виде перекрестия (диалоговое окно "Настройка", вкладка "3D моделирование"). Пользователь указывает, что опции 3D отображения и метки для знака ПСК могут быть заданы во вкладке "3D моделирование" диалогового окна "Настройка".
Назначение цвета для осей X, Y, и Z (диалоговое окно "Настройка", вкладка "Экран", "Цвета"). На 3D видах в любых элементах интерфейса, связанных с X -, Y - и Z -осью ПСК, используются специальные назначения цвета. Оси X назначается красный цвет, ось Y имеет зеленый, а ось Z - синий цвет или оттенок. Включение и отключение использования этих оттенков выполняется в диалоговом окне "Цветовая гамма окна чертежа".
Очистить экран. Для разворачивания области отображения чертежа выберите "Вид" » "Очистить экран", чтобы отображались только строка меню, строка состояния и окно команд. Рядом с параметром отображается флажок. Нажмите "Очистить экран" ещё раз, чтобы восстановить предыдущий вид. Кнопка очистки экрана находится в правом нижнем углу окна приложения.
Просмотр переходов. При панорамировании, зумировании или смены одного вида на другой (команда ПАРАМЕТРЫПВ) можно задавать характер перехода: плавный или мгновенный. По умолчанию используется плавный переход.
Всплывающие подсказки. Всплывающие подсказки сообщают информацию о различных вспомогательных средствах построения, например объектной привязке и динамическом вводе. Включение и отключение вывода этой информации регулируется системной переменной TOOLTIPS . Системная переменная TOOLTIPMERGE позволяет объединить выводимую информацию в одной всплывающей подсказке. Общий внешний вид всплывающих подсказок можно настроить в диалоговом окне "Внешний вид подсказок", вызывается, например, если правой кнопкой мыши щёлкнуть по закладке ПРИВЯЗКА в строке состояния (см. рис.1.3), а затем выбрать Настройка-Динамический ввод-Внешний вид подсказок.
3D моделирование с перспективным проецированием
Опущенная нулевая плоскость (диалоговое окно "Настройка", вкладка "Экран", "Цвета"). Если включено перспективное проецирование, плоскость ПСК XY отображается в виде опущенной нулевой плоскости с градиентным цветом. На опущенной нулевой плоскости отображается градиент от опущенного дальнего плана до опущенного ближнего плана .
Цвет неба (диалоговое окно "Настройка", вкладка "Экран", "Цвета"). Область, не покрытая опущенной нулевой плоскостью, является небом , на котором отображается градиентный цвет от дальнего плана неба до ближнего плана неба .
Поднятая нулевая плоскость(диалоговое окно "Настройка", вкладка "Экран", "Цвета"). Если опущенная нулевая плоскость рассматривается снизу, на ней отображается градиент от поднятого дальнего плана до поднятого ближнего плана .
Сетка опущенной нулевой плоскости (диалоговое окно "Настройка", вкладка "Экран", "Цвета"). Если перспективное проецирование включено, сетка отображается в виде сетки опущенной нулевой плоскости . Цвета задаются для линий главной сетки, линий малой сетки и линий осей, рис.1.16.
Переключение между режимами "Пространство модели" и "Листы"
При работе имеет возможность переключения между пространством модели и одной

Рис.1.16.Элементы графической зоны
или несколькими разметками листа. Классический интерфейс содержит вкладку "Модель" и одну или несколько вкладок разметки листа. Для оптимального использования области рисования можно отключить эти вкладки и пользоваться эквивалентными кнопками в строке состояния. Элемент управления для переключения между двумя вариантами интерфейса включён одним из пунктов в контекстное меню вкладок "Модель" и "Разметки листа", а также в контекстное меню кнопки "Модель/Разметка листа" в строке состояния.
Задание шрифтов приложения
Шрифт (диалоговое окно "Настройка", вкладка "Экран") . Изменение шрифтов, используемых в окне приложения и в текстовом окне. Данная настройка не влияет на отображение текста внутри чертежа.
Управление отображением закрепляемых окон
Закрепляемыми являются многие окна, включая палитру "Свойства", палитру инструментов и Design Center (Центр управления). Это означает, что их можно закреплять, прикреплять якорями или откреплять. Изменения настроек для этих и других режимов обычно выполняются в контекстном меню, открывающемся нажатием правой кнопки на заголовке палитры или окна.
Изменение размера Чтобы изменить размер окна, перетащите кромку панели.
Разрешить закрепление . Выберите этот вариант, если требуется закрепить или прикрепить якорем окно. Закреплённое окно присоединяется к одной стороне окна приложения, приводя к необходимости изменения размеров области рисования.
Привязать. Закрепление или прикрепление якорем окна или палитры к левой или правой стороне области рисования. Прикрепляемое якорем окно сворачивается и разворачивается, когда его пересекает курсор. Когда прикрепленное якорем окно открыто, его содержимое перекрывает область рисования. Не существует настройки, позволяющей держать открытым прикрепленное якорем окно. Перед тем как прикрепить якорем окно, необходимо выбрать режим "Разрешить закрепление").
Автоскрытие . Плавающее окно открывается и закрывается по мере перемещения по нему курсора. Если этот режим отменён, окно всё время остаётся открытым.
Прозрачность . Окно становится прозрачным, и через него видны находящиеся под ним объекты. Этот параметр доступен не для всех окон.
Управление отображением панелей
Чтобы отобразить или скрыть панели инструментов, нажмите правую кнопку мыши на любой из панелей инструментов для отображения их списка, рис.1.17. Если после имени панели инструментов стоит флажок, панель отображается. Нажмите на имени панели в списке, чтобы установить или снять флажок.
Панель инструментов может быть плавающей или закрепленной. Закрепленные панели примыкают к одному из краев области рисования. Открепите панель, нажав кнопку мыши на ручке переноса (двойная полоса) и перетащив её в область рисования. Нажав кнопку мыши на заголовке, можно переместить панель или закрепить её. Измените размер плавающей панели инструментов, перетащив мышью кромку панели.
Фиксация местоположения панелей инструментов и закрепляемых окон
После того как панели упорядочены и окна закреплены, назначены плавающими или привязаны нужным образом, можно зафиксировать их положение. Зафиксированные

Рис.1.17.Фрагмент выбора отображения или скрытия панелей в главном окне
панели инструментов и окна могут оставаться открытыми и закрытыми, к ним можно добавлять элементы или удалять их. Чтобы временно их разблокировать, удерживайте нажатой клавишу CTRL.
Пространство модели и листа
Существуют две отдельные среды ("пространства"), в которых можно создавать объекты рисунка – это "Модель" и "Лист". Обычно модель, состоящая из геометрических объектов, создается в трехмерном пространстве, называемом пространством модели . Готовый лист чертежа с определенными видами и надписями создается в двумерном пространстве, называемомпространством листа . Переключение между данными пространствами осуществляется с помощью вкладок, расположенных в нижней части области рисования: вкладка "Модель" и одна или несколько вкладок "Лист", рис.1.18.

Рис.1.18.Вкладки"Модель" и "Лист"
В пространстве модели (а )можно рисовать модель в масштабе 1:1, и задавать значение одной единицы рисунка - один миллиметр, сантиметр, метр и т.д. На вкладке "Модель" пользователь может просматривать и редактировать объекты модели. При этом манипуляции выполняются с помощью перекрестья курсора, действующего в графической области окна. В пространстве модели можно также задавать те виды, которые будут отображаться в видовых экранах на листе.
Выбор вкладки "Модель" можно осуществить следующими способами:
Перейти на вкладку "Модель";
Нажать правой кнопкой мыши на любую из вкладок "Модель" или "Лист", выбрать "Активизировать модель";
Если вкладки "Модель" и "Лист" скрыты, необходимо нажать на кнопку "Модель" в строке состояния в центре нижней части экрана приложения.
Набор вкладок "Лист" (б ) обеспечивает доступ к пространству. В пространстве листа можно размещать основную надпись, создавать видовые экраны листа для отображения различных видов, задавать размеры рисунка, а также добавлять примечания.
В пространстве листа одна единица соответствует расстоянию на распечатанном листе. Единицы задаются в миллиметрах или дюймах, в зависимости от настроек принтера.
На вкладке "Лист" можно просматривать рисунок и редактировать объекты пространства листа, такие как видовые экраны листа и основные надписи. При этом манипуляции выполняются с помощью перекрестья курсора, действующего в пространстве листа.
Выбор вкладки"Лист".
По умолчанию новый рисунок содержит две вкладки листов - "Лист1" и "Лист2". При использовании шаблона рисунка или открытии существующего рисунка вкладки листов могут называться иначе.
Для создания новой вкладки "Лист" можно использовать один из следующих способов:
Создать новую вкладку "Лист" без параметров, затем установить параметры с помощью Диспетчера параметров листа.
Использовать Мастер компоновки листа для создания новой вкладки "Лист" и установки параметров.
Копировать вкладку "Лист" и ее параметры из текущего файла рисунка.
Импортировать вкладку "Лист" из существующего шаблона рисунка (DWT-файла) или ранее созданного файла рисунка (DWG-файла).
Щелкнуть правой кнопкой мыши на вкладке "Лист" для отображения опций контекстного меню.
Примечание. В рисунке можно создавать несколько листов, причем листы могут иметь разные параметры и соответствовать разным форматам бумаги. Однако во избежание недоразумений при передаче и распечатке рисунка рекомендуется создавать по одному листу для каждого рисунка.
После ознакомления с основными положениями можно приступить к построению схемы электрической в соответствии с индивидуальным заданием.
В этом уроке мы начнём рассмотрение рабочего пространства программы AutoCAD. Этот материал относится к урокам .
Под рабочим пространством понимают набор и организацию вкладок меню (ленты) и панелей инструментов; стиль и вид пространства модели; положение и вид командной строки; настройку строки состояния и т. д. В общем, грубо говоря, всего что мы видим при запуске программы - это и есть интерфейс Автокад.
Чтобы говорить на одном языке, дам вам немного терминов по теме "Рабочее пространство в AutoCAD":

7 - Строка состояния (подкл./откл. режимов черчения в программе).
При первом запуске программы (начиная c версий AutoCAD 2009) по умолчанию рабочее пространство Autocad - это «Рисование и аннотация» (на рисунке выше). Меню представлено в виде ленты с тематическими вкладками, на которых находятся панели инструментов, сгруппированные по функциональной принадлежности. Ориентировано это рабочее пространство Автокад на работу с 2D чертежами и проектной документацией.
Также в программе предусмотрено еще несколько предустановленных рабочих пространств:
1. 3D основные.
2. 3D моделирование.
3. Классический AutoCAD.
Итак, приступим!
1. Настройка и смена рабочих пространств Автокад.
Кнопка смены рабочего пространства находится в строке состояния в правом нижнем углу окна программы. Чтобы изменить рабочее пространство Автокад, нажимаем левой кнопкой мыши (далее ЛКМ ) и у нас появляется список предлагаемых операций.
Во-первых , возможность переключиться на другое рабочее пространство AutoCAD, щелкнув ЛКМ по его названию.
Во-вторых , с помощью опции "параметры рабочего пространства" мы вызываем одноименное диалоговое окно,

в котором можем настроить отображение тех или иных рабочих пространств в списке рабочих пространств (для этого просто ставим или снимаем галочки напротив названий рабочих пространств Автокад (Autocad)); с помощь кнопок вверх/вниз можем менять порядок расположения пространств в списке; кнопка разделитель создает отсечки м/д названиями рабочих пространств. Для вступления настроек в силу жмем – ок.
В-третьих , рассмотрим опцию "адаптация" . Данная опция служит для глобальных настроек пользовательского интерфейса, и рабочих пространства AutoCAD в том числе. Об адаптации можно говорить очень долго, поэтому рассмотрим лишь несколько настроек, касающихся сегодняшней темы.
Итак, после нажатия на пункт адаптация, появляется диалоговое окно «Адаптация пользовательского интерфейса», в котором мы видим список рабочих пространств.