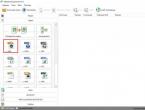Как избавиться от надоедливой рекламы. Как избавиться от рекламы в браузере. Бесплатная программа для блокировки рекламы и всплывающих окон
При работе на компьютере пользователи сталкиваются с проблемой. Надоедливая реклама выскакивает без надобности в браузере, при открытии сайтов. Изучению проблемы посвящены многочисленные научные диссертации, среди пользователей создаются группы, борющиеся со спамом.
Многочисленные и кричащие рекламные баннеры не только отвлекают, но и потребляют лишний интернет трафик
После клика по любому месту страницы сайта, появляется окно с рекламным предложением сомнительного характера. Присутствие данной проблемы свидетельствует о наличии вредоносного приложения AdWare, нежелательных расширений и чего-то еще. В этой инструкции мы разберемся, что делать, когда в браузере выскакивает реклама, как убрать ее и наслаждаться серфингом.
Как убрать в браузере рекламу автоматически
Заблокировать всплывающие окна возможно автоматически без изменения внутренних настроек компьютера, с помощью особых программ. По своей природе всплывающая реклама не является вирусом, поэтому антивирусные программы ее не выявляют. Существуют орудия, удаляющие эти потенциально опасные приложения. Перед применением способов удаления рекламы в браузере автоматическим путем, прежде надо испробовать AdwCleaner, которая распространяется бесплатно и легко устанавливается на компьютерное устройство. Эта программа выявит и удалит нежелательное ПО, почистит реестр на Виндовс и устранит прочий мусор, засоряющий компьютерное устройство.
Как убрать рекламу с помощью программ Hitman Pro и Malwarebytes Antimalware
Использование Hitman Pro способствует выявлению троянов, руткитов, червей и удалению этой китайской хрени с компа. Эта программа доступна на англоязычном сайте — surfright.nl/en. При запуске приложения, команды изображены на русском языке. В течение тридцати дней приложение используют бесплатно, потом придется платить.
Hitman Pro — программа для поиска вредоносного ПОПосле запуска приложения надо выбрать пункт сканирования системы только 1 раз, не надо выполнять установку этой программы на компьютерное устройство. Произойдет сканирование в автоматическом режиме компьютерного устройства на присутствие вредоносных элементов. По окончанию процесса выявляются и удаляются вирусы, благодаря которым появляется антиреклама. После перезагрузки компьютера будет видно, решена ли данная проблема.
Другим средством чистки браузера от вирусов и рекламы является Malwarebytes Antimalware – бесплатная программа от рекламы. Ее используют для чистки браузеров — в Гугл-браузера, Мозиллы, Оперы.
Malwarebytes Antimalware — программа поможет выявить и удалить зловредные программы на вашем ПКЭта программа также применяется для удаления рекламы в браузере Яндекс навсегда. Для блокировки рекламы, надо запустить приложение, чтобы просканировать систему. После выявления угроз, они удаляются. Затем компьютерное устройство надо перезагрузить, открыть браузер и проверить присутствие вредных элементов.
Когда после удаления рекламы в браузере появляется сообщение, что не удается выполнить подключение к прокси-серверу
Если пользователем, ручным или автоматическим способом была заблокирована реклама, некоторые сайты могут перестать загружаться, а в браузере возникнет сообщение об ошибке. Решить эту задачу помогут действия:
- Открыть Параметры в панели управления и выбрать вид отображения — значки.
- Затем в обозревательских свойствах, в разделе подключений открыть Настройку сети.
Отметьте пункты как на картинке - Отметить строку «Автоматическое определение…».
- Снять отметку с нижней строчки «Использовать прокси сервер…»
Как убрать рекламу в ручном режиме
- RSTUpdater.exe, Conduit,.
- CodecDefaultKernel.exe, Websocial, Awesomehp.
- Mobogenie, Babylon.
- Search Protect.
- Рirritdesktop.
При выявлении этих элементов, они подлежат немедленному уничтожению. Если после этого у пользователей есть подозрение о присутствии других опасных элементов, не указанных в этом списке, выполняется поиск в сети новых угроз. Они затем вносятся в список, указанный выше.
Удаление программ, являющихся причиной появления рекламы
Для устранения вредных элементов, в Панели управлении открыть папку программ. При выявлении опасных приложений, указанных в списке, уничтожить их. Выполнить перезагрузку компьютера.
Вредоносное ПО, в некоторых случаях, можно удалить через раздел ОС Удаление или изменение программ
Если в списке находятся неизвестные названия, нужно внимательно изучить их и сопоставить с указанными в списке. Выявленные подозрительные элементы устранить.
Не надо бояться повреждения компьютера вследствие этого удаления. Во избежание случайного удаления текстового редактора или браузера, необходимо сначала отсортировать приложения по дате установки. В начале списка должны быть программы, установленные недавно. Определить приблизительную дату появления вредоносной рекламы, добавить 3 дня (до и после) в этот диапазон и выбрать приложения, которые подпадают под эту дату. Уничтожение вредных элементов не избавит полностью компьютер от Adware.
Наличие вредоносных программ можно обнаружить по подозрительным процессам в Диспетчере программСледующие действия:
- Войти в диспетчер задач Виндовс.
- В Виндовс 7 выполнить переход на Процессы. В Виндовс 8 или 8.1 – Подробности.
- Выбрать — Отображать процессы…пользователей.
- Найти в списке названия опасных расширений.
- При выявлении процесса сомнительного характера, кликнуть мышкой и завершить. Если процесс снова запустится, выполняется проверка браузера на присутствие вредной рекламы и наличия сообщения об ошибке.
- Если процесс не удается завершить, выполняется клик и открывается его расположение в системе, которое надо запомнить.
- Нажать на Win и R, набрать msconfig и выбрать Ок.
- Войдя в Загрузку, отметить режим – безопасный и нажать на Ок.
Иногда вредоносные процессы маскируются под системные - Выполнить перезагрузку компьютерного устройства.
В этом режиме, войти в Параметры, находящиеся в Панели управления и выбрать отображение скрытых файлов. Открыть папку с опасным элементом и удалить все внутри. Запустить msconfig, и в автозагрузке удалить сомнительные элементы. Устранить в этом режиме автозагрузку и выполнить перезагрузку компьютера. Проверить наличие расширений в браузере.
Иногда проверяются запущенные процессы (службы) Виндовс. В реестре находится ссылка на этот процесс по названию. При появлении, после уничтожения опасных приложений, ошибки прокси сервера, необходимо выполнить действия, указанные выше.
Удаление расширений браузера с Adware
Вспомогательные приложения, которые применяются в браузере для выполнения поставленных задач, называются расширениями. С целью блокировки рекламы на сайте используется расширение, которое показывает степень доверия к сайту. Существуют много расширений, которые самостоятельно, без ведома пользователей, устанавливаются в браузер. Часто это происходит во время установки различных программ. И когда браузер запускается, расширения активируются.
Почаще проверяйте расширения своего браузера, часто вредоносные плагины устанавливаются без ведома пользователяПо этой причине, чаще всего, всплывают опасные элементы в браузере, а не только из-за наличия вирусов в компьютерном устройстве. Чтобы проверить наличие расширений и блокировать рекламу, надо зайти в перечень расширений и выключить сомнительные элементы. Испытательным путем определяются те из установленных расширений, которые вызывают опасную рекламу. Они удаляются. Иногда те расширения, которые раньше приносили пользу, могут начать наносить вред компьютеру. Расширения поддаются управлению в различных браузерах следующим образом. Удаление антирекламы для происходит путем отключения расширений. Для этого:
- Открыть приложение и войти в настройки.
- Затем – дополнительно — инструменты — расширения.
- Проверить список, и отключить расширения.
- После того, как исчезла реклама, включается расширение, которое ранее использовалось.
Отключить можно, войдя в расширения, через инструменты. Инструменты находятся в настройках.
Отключить необходимо с помощью удаления в браузере расширений. Нужно открыть меню настроек. В разделе управление расширениями отключить все, кроме антивируса.
В Mozilla Firefox открыть меню настроек в браузере. Затем выбрать дополнительно и расширения. Отключить все расширения. Войти в Плагины и отключить все, за исключением Shockwave Flash, Google Update, Java ™ Platform, Java Deployment.
В Интернет Эксплорер блокировка всплывающих окон происходит иначе. Открывается Сервис, затем настройки и панель инструментов, в которой все выявленные расширения отключаются.
Изменения в файле hosts, которые вносят вирус для подмены рекламы
Проверьте адреса в файле hostДля исправления изменений, необходимо войти в блокнот. Вход в компьютер надо выполнить через учетную запись администратора. После этого войти в меню, найти и открыть файл, указать отображение файлов. Затем перейти в Windows/System32/drivers/ets/, после чего открыть hosts. Произвести удаление строк, находящихся под последней строкой от решетки. Сохранить этот файл.
Adblock, чтобы убрать рекламу
Первым действием, которое выполняют пользователи после выявления всплывающей рекламы, является применение расширения Adblock. Эта программа для блокировки рекламы не всегда способна помочь в борьбе всплывающими окнами и Adware, так как она часто вместо блокировки вредоносного ПО, блокирует штатную рекламу сайта. Аdblock для Яндекс браузера помогает блокировать вредную рекламу в этом браузере. Работает приложение блокировщиком рекламы и в других браузерах.
Для установки лучше установить расширение с точным названием AdBlock или Adblock Plus, так как есть много других расширений с похожим названием, которые вызывают появление вредоносных окон.
AdBlock — одно из лучших расширений для блокировки интернет рекламыЕсли вышеперечисленные методы помогли, блок рекламы выполнен, и она не появляется. Изменились только стартовые страницы. Для исправления этой ситуации, настройки не надо менять. Необходимо удалить прежние ярлыки браузера, с помощью которых запускается браузер и установить новые.
ПОСМОТРЕТЬ ВИДЕО
Вышеперечисленные программы актуальны в борьбе с антирекламой при открытии страниц соцсетей. С помощью этих приложений можно убрать рекламу в одноклассниках, контакте в Фейсбуке и на других сайтах, где постоянно выскакивает казино вулкан, реклама от Google и другая вредоносная реклама. Пользователи должны соблюдать осторожность при загрузке программ или расширений с интернета. Для скачивания надо использовать только официальные и проверенные сайты.
После прочтения статьи, проблема, когда выскакивает реклама в браузере должна отступить. Задавайте вопросы специалистам.
Владельцы web-сайтов стараются заработать на собственных интернет-ресурсах при помощи рекламных блоков. Иногда рекламные сообщения могут быть полезным для посетителей. К сожалению, в большинстве случаев, реклама агрессивна и только мешает. Иногда происходит переброс на сторонний ресурс.
Многие пользователи интересуются как отключить рекламу в браузере Яндекс и можно ли это сделать. Существует несколько способов, благодаря которым решается появившаяся проблема. Нужно проанализировать каждый метод, а затем выбрать более подходящий. Это необходимо для того, чтобы в дальнейшем избежать удаления расширений или программ.
Как избавиться от рекламы
- Настройками браузера;
- Установкой расширений;
- Специальными программами.
Каждый из методов позволит насладиться серфингом в интернете без рекламы. Следует учесть, что у каждого способа имеются как преимущества, так и недостатки. Перед применением того или иного метода, необходимо внимательно изучить его.
Блокировка рекламы силами браузера
Многие пользователи не знают, как убрать рекламу в Яндекс браузере при помощи изменения настроек. Если все делать по инструкции сложностей возникнуть не должно даже у новичков. Сначала нужно открыть меню, расположенное в правом верхнем углу, а затем выбрать «настройки».

Когда откроется страница с настройками необходимо перейти во вкладку «Дополнения».

Через секунду откроется окно со всеми встроенными расширениями. Необходимо найти раздел «Безопасность», затем включить «Блокировка флеш-данных» и «Антишок». Для этого достаточно нажать один раз на копку включения/отключения.

После включения указанных расширений, большая часть рекламных сообщений заблокируется. К сожалению, подобная настройка чревата для Яндекс браузера тем, что пользователь не сможет просматривать флеш-анимацию и видео. Следует подумать, прежде чем включать подобные настройки.
Блокирование рекламы при помощи дополнений
Избавиться от надоедливой рекламы, возможно, при помощи дополнений. Лучшим решением является установка дополнения Adblock Plus. Сначала рекомендуется войти в магазин Гугл. После чего в веб-обозревателе вводится адрес «chrome.google.com/webstore/». На открывшейся странице в строке поиска вводится название плагина.

Когда искомое расширение для браузера будет найдено, следует кликнуть по кнопке «Установить». После этого произойдет загрузка и установка дополнения.

В том случае если использовать, блокирующий рекламу, плагин Adblock Plus, тогда в дополнениях лучше всего отключить «Блокировку Флеш-баннеров и видео». Не исключен сбой обоих расширений.
Еще одним популярным дополнением, позволяющим убирать агрессивную рекламу и банеры считается дополнение «Flash Block». Принцип поиска и установки идентичен инсталляции Adblock. Некоторые пользователи используют сразу несколько дополнений, так как заблокировать рекламу в Яндекс иногда не так просто, как кажется на первый взгляд.
Использование сторонних программ
Иногда пользователи интересуются, как отключить всплывающую рекламу в Яндексе при помощи специализированных программ. Существует большое количество приложений, которые способны избавиться от рекламных сообщений.
Удаление банеров осуществляется при помощи Adguard. Программа скачивается с официального веб-сайта. Сначала нужно перейти на главную страницу ресурса. Для этого в браузере вводится адрес « ». Когда веб-страница откроется, нужно один раз кликнуть «мышью» на кнопку для скачивания.

На следующем шаге откроется страница с описанием возможностей утилиты, а затем начнется загрузка. После скачивания, файл нужно запустить, следуя инструкции инсталлятора.
Еще одним популярным приложением считается Malwarebytes Antimalware. Эта утилита относится к антивирусным программам, но одной из защитных функций которой является блокировка рекламы на веб-сайтах. Приложение «антиреклама» может быть скачано с web-сайта «ru.malwarebytes.com». На главной странице нужно нажать на кнопку «Бесплатная загрузка».

Через несколько минут приложение загрузится на компьютер. Останется только запустить скачанный exe-файл, чтобы приступить к установке. Когда инсталляция завершится реклама будет заблокирована.
Как удалить рекламу из социальных сетей
Пользователи часто сталкиваются с появлением рекламы в таких социальных сетях, как Вконтакте или Одноклассники. При этом иногда расширения и антивирусы не справляются с поставленной задачей. Следует заметить, что появление рекламных сообщений и банеров в любых местах страницы свидетельствует о наличии вируса.
В большинстве случаев в web-навигатор Яндекс с какой-нибудь программкой устанавливается расширение, которое и «подсовывает» рекламу на страницу соц. сети. В этом случае поможет только отключение назойливого расширения. Конечно, сразу сложно понять, какое дополнение добавляет на страницы рекламы. Рекомендуется поочередно отключать все дополнения.
После каждого отключения, необходимо открывать страницу социальной сети, предварительно обновив ее. Это делается сочетанием клавиш Ctrl+F5. Когда нужное дополнение будет найдено, его нужно просто удалить. При этом в момент удаления нужно поставить галочку напротив надписи: «Сообщить о нарушении».
Заключение
Пользователи, столкнувшиеся с появлением рекламы на страницах веб-сайтов, должны воспользоваться одним из вышеперечисленных способов. Расширение или приложение, блокируя банеры и рекламные ролики, не только избавит пользователя от назойливых сообщений, но и ускорят загрузку страниц.
 Всем привет) Поговорим мы сейчас про такую неприятную ситуацию когда выскакивает реклама в Яндекс Браузере, открываются левые сайты и вообще какой-то ужас творится с Яндекс Браузером. Увы ребята, но вот такая ситуация не такая уж и редкая в наше время, когда пользователи доверчивы и не всегда внимательны, а вот некоторые разработчики этим пользуются.. И когда вы ставите какую-то прогу, то часто вместе с ней ставится и еще какая-то прога, а то и не одна! Ну и понятное дело что это тупо левак и он вам тупо не нужен!
Всем привет) Поговорим мы сейчас про такую неприятную ситуацию когда выскакивает реклама в Яндекс Браузере, открываются левые сайты и вообще какой-то ужас творится с Яндекс Браузером. Увы ребята, но вот такая ситуация не такая уж и редкая в наше время, когда пользователи доверчивы и не всегда внимательны, а вот некоторые разработчики этим пользуются.. И когда вы ставите какую-то прогу, то часто вместе с ней ставится и еще какая-то прога, а то и не одна! Ну и понятное дело что это тупо левак и он вам тупо не нужен!
Я не знаю, смогу ли я вам помочь или нет, но сегодня развелось столько всякой заразы, что порой нужно попробовать несколько способов, чтобы эту заразу удалить с компа! Но я тут собрал для вас максимально суперские такие способы, они безопасные и наиболее мощные. В общем я надеюсь что они вам помогут!)
Значит что нужно сделать в первую очередь? А вот тут ничего не нужно делать! И знаете почему? Потому что сначала нужно воспользоваться специальными утилитами по удалению рекламной заразы с компа, они если найдут заразу, то они лучше знают как ее удалить, понимаете?
Еще раз скажу, что все что я тут напишу, то это я не просто так придумал, это максимально эффективные способы для устранения левой рекламы в Яндекс Браузере, которую создают в большинстве случаев именно рекламные вирусы! Рассматриваемые способы направлены именно на то, чтобы устранить источник рекламы, то есть удалить всю эту вирусню с вашего компа!
Итак, первая утилита, это конечно AdwCleaner. Сперва нужно ней проверить комп. Значит идем вот на этот сайт:
Если вдруг, ну вдруг сайт не работает, то ищите утилиту в поисковике, просто напишите AdwCleaner и на первом или на втором месте будет тот сайт, откуда можно качать утилиту. Ну вернее должен быть.
В общем перешли на сайт, там нажимаем кнопку Скачать, она такая будет зелененькая:

Потом будет качаться утилита, запускаем ее, появится у вас такое окно, тут условие лицензионное какое-то, можно прочитать, короче нажимаете тут Я согласен:

Это окошко будет выскакивать только один раз, при первом запуске AdwCleaner. Ну а потом уже откроется главное окно проги, вот оно:

И тут меня лично ждал необычный прикол.. Короче дело в том, что теперь AdwCleaner это типа утилита от компании Malwarebytes, ну или мне показалось? Дело в том, что такого раньше не было вообще! Почитал я в интернетах инфу и короче это правда, Malwarebytes приобрела AdwCleaner, ничего плохого тут нет, просто прикол так прикол, ну неожиданно!
Ладно, продолжаем. В общем открылось окно AdwCleaner, теперь тут что можно сделать? Ну теперь осталось только одно, это нажать на кнопку Сканировать, ну то есть нажать вот на эту кнопку:

Все, пошло самое главное, это поиск всякой заразы на вашем компе, и потом, если она будет найдена, то она будет удалена! Перед сканированием будет загружена свежая сигнатурная база, а потом уже будет начат поиск вирусни. Вот смотрите, поиск начался и через пару секунд у меня уже найдено 29 угроз (капец):

А в конце вообще 81 угроза была найдена, это ребята капец капецкович вообще! Итак, ребята, вот проверка и закончилась (заняла у меня примерно минуту):

Что теперь делать будем? Будем очищать винду, но перед этим немного поговорим о том, что вообще AdwCleaner нашла. Вот идет вкладка Службы, на этой вкладке были найдены службы, которые относятся так бы сказать к левым прогам, ну то есть это левак полный, обычно устанавливается вообще без вашего ведома. Все службы что тут будут, то все они будут удалены (в самом крайнем случае, если что, то можно галочку снять). У меня тут как видите только одна служба, это ReimageRealTimeProtector:

На вкладке Папки будут все папки, которые идут на удаление, потому что они относятся к вирусным так бы сказать. Вот что у меня на этой вкладке:

На вкладке Файлы будут вирусные файлы, ну это логично, тут больше нечего сказать, вот что у меня на этой вкладке:

На вкладке Ярлыки будут указаны ярлыки, которые будут или очищены или же удалены полностью, так как содержат в себе вирусный сайт. Точно не помню что будет сделано, но знаю точно, что эти ярлыки это капец капецкович как любят всякие рекламные вирусы! В общем вот что у меня на этой вкладке:

Если вдруг у вас был вирусный ярлык Яндекс Браузера, то если AdwCleaner его удалит, то не переживайте. Самое правильное что можно будет сделать, так это снова поставить Яндекс Браузер, если вы так сделаете, то все будет нормалек, все ваши настройки и пароли ну и прочее, то все это будет нетронутым!

А вот вкладка Реестр, тут даже не знаю что сказать, тут просто будут указаны те ключи реестра, которые будут удалены, ибо они пахнут вирусней. Вот что у меня на этой вкладке:

Вот вкладка Chrome, тут будут показаны какие-то записи, может расширения, сам точно не знаю, но знаю только то, что это все относится к вирусне в Хроме. Вот что у меня на этой вкладке:

Как видите, утилита AdwCleaner многое что находит и это очень хорошо. У вас может быть больше найдено вирусного мусора, чем у меня. И утилита AdwCleaner знает, как грамотно удалить всю найденную вирусню не только с винды, но и с браузеров, с их ярлыков, с расширений. Потом в общем нужно нажать на кнопку Очистить, чтобы удалить всю нечисть:

Потом будет такое окошко, тут в принципе так и сказано, что вам нужно все проги ваши закрыть, все открытые документы закрыть, изменения сохранить и потом уже нажать в этом окошке ОК:

Все, потом нужно немного подождать, пока вся вирусня будет удалена:

У меня все удалилось где-то за секунд десять, в общем быстро, потом выскочило такое сообщение:

Все что тут написано, то все это я советую таки прочитать)
Потом будет еще одно сообщение, тут уже говорится что нужно сделать перезагрузку, чтобы так бы сказать довести дело до конца. Советую эту перезагрузку не откладывать:

Учтите, что после того как вы нажмете на ОК, то сразу пойдет перезагрузка! Ну а потом уже будет предоставлен отчет об проделанной работе в виде текстового файла, который откроется автоматом после перезагрузки. Вот такой отчет открылся у меня, смотрите:

Давайте немного сделаем выводов о том, что это вообще мы сделали. Мы запустили прогу AdwCleaner, которой почистили комп от всего вирусного. Поверьте мне, что такая проверка лучше чтобы была регулярна, она очень важна, потому что эти рекламные вирусы, их обычный антивирус тупо не ловит, понимаете? Это была первая часть, если кажется что трудно, то вы это бросьте, просто я вам тут все подробно рассказываю, что бы вы точняк все поняли)
Итак, в принципе этого может и хватит, но лучше будет сделать еще контрольный выстрел в виде утилиты HitmanPro. Ребята, дорогие ребята, вы думаете что я просто так вам эти утилиты показываю? Нет, это совсем не так, это ЛУЧШИЕ УТИЛИТЫ, КОТОРЫЕ Я ЗНАЮ, КОТОРЫЕ УМЕЮТ МАКСИМУМ ОЧИСТИТЬ КОМП ОТ РЕКЛАМНОЙ ЗАРАЗЫ, учтите это. Чтобы убрать вирусную рекламу в Яндекс Браузере, то нужно убрать сам источник рекламы, а это в большинстве случаев вирусные проги или вирусные расширения или какая-то подобная ерундовина. Я вам туфту писать не буду)
Итак, теперь я предлагаю вам проверить комп утилитой HitmanPro, она также нацелена на поиск всякой рекламной заразы. Значит переходим вот по этому адресу:
И там нажимаете на Free Download:


Потом ставим галочку, что вы принимаете лицензионное соглашение и нажимаете снова кнопку Дальше:

Потом вам будет предложено или установить HitmanPro или же сканировать систему одноразово. Я не буду устанавливать, я выбираю одноразовую проверку. Потом еще нужно ввести почту два раза. Ну можно еще снять галочку чтобы вам на почту новости не приходили. В общем потом нажимаем кнопку Дальше:

Все ребята, теперь начался поиск всякой вирусни на вашем компе, ну то есть рекламных вирусов и подобного. Также как и в AdwCleaner тут поиск глубокий и проверяются все места, где может сидеть вирусня. Но учтите, что HitmanPro ищет после AdwCleaner, поэтому может спокойно ничего и не найти. Но нет, все таки вижу я уже, что уже что-то найдено, ибо окошко окрасилось в красный цвет, вот смотрите сами:

То, что что-то нашлось, то это неудивительно, дело в том, что HitmanPro еще сильнее вынюхивает вирусню чем AdwCleaner и находит то, что в принципе не особо опасно, но лучше все таки это удалить. Тем не менее был найден даже какой-то троян FBtR_x86.exe и еще куча всякой заразы:

В общем нажимаем кнопку Дальше, чтобы все это удалить. А потом ребята, вас будет ждать небольшой нежданчик, дело в том что нужно активировать HitmanPro. Но вы не волнуйтесь, тут все просто, нажимаем кароч тут Активация бесплатной лицензии:

Потом вам нужно ввести почту два раза и нажать кнопку Активация:

Потом у вас должно быть такое окошко, если оно будет, значит все океюшки:

А вот и какая минусяка нарисовалась, ничего говорить не буду, тут вы все сами поймете:

Может быть если ввести другую почту, то будет новая лицензия и новые 30 дней? Ой не знаю ребята, такое не пробовал, но нужно будет попробовать..)
Ну все кароч, программа активирована, теперь нажимаем кнопку Дальше. Начнется очистка и вот какой результат, у меня вот лично все удалилось успешно:

Ну только сам троян тот FBtR_x86.exe перемещен в карантин. Потом нажимаем снова кнопку Дальше, после чего вы увидите что было сделано этой утилитой, ну то есть сколько найдено угроз, сколько вообще было просканировано файлов, ну короче вот эта инфа:

Единственное что, там внизу будет кнопка по поводу перезагрузки системы, ну в общем лучше эту перезагрузку сделать сразу, а то мало ли..)
После перезагрузки ваш комп уже будет чист. Все ребята, ну это мы проделали уже очень большую работу, проверка компа утилитами AdwCleaner и HitmanPro, это в купе реально мощная проверка)
Правда я не совсем понимаю что с тем трояном, ну который был в карантине HitmanPro.. А вообще, где лежит этот карантин то? Вот я задался этим вопросом, и начал искать папку Quarantine на системном диске и таки нашел, вот тут она лежит:
C:\ProgramData\HitmanPro\Quarantine
Если что, то это в Windows 7, думаю что в Windows 10 она тут тоже лежит, ну на крайний случай можно ее поискать на системном диске, это самый простой способ найти эту папку) По поводу поискать, это я имею ввиду написать Quarantine в правом верхнем углу окна системного диска, там где поиск. Ну и вот что внутри у меня этой папки:

Честно говоря я не знаю что это, но первое что пришло на ум, что тут лежит троян зашифрованный, так бы сказать обезвреженный)
Но как удалить файлы в карантине HitmanPro? Как это сделать я узнал случайно, но кароч смотрите, вам нужно снова запустить HitmanPro, потом там в окне внизу будет кнопка Настройки, нажмите ее. Дальше идите на вкладку Лог, там будет внутри вкладка Quarantine, поставьте галочку на Файлы, находящиеся только в Карантине, и вот там я увидел тот троян который был найден при проверке, вот смотрите, вот этот файл:

Чтобы удалить этот троян из карантина, вам нужно поставить галочку напротив него и потом нажать внизу на кнопку Удалить. У меня все удалилось без приколов, ну то есть без проблем)
Фух, ну наконец разобрался с этим карантином. Итак ребята, давайте сделаем выводы. Что мы сделали вообще? Мы сделали МОЩНУЮ ПРОВЕРКУ КОМПА по поводу поиска рекламных вирусов двумя утилитами, то есть эффект максимальный, удалили все угрозы, почистили, навели марафет кароч. Хотите верьте, хотите нет, но это реально эффективная чистка от рекламной ерундовины)
Мы сделали самое главное! Что теперь нужно сделать? Теперь проверьте, установлен ли у вас блокировщик рекламы в Яндекс Браузере, о том какие они бывают и как их установить я писал вот здесь:
Ну что ребята, вроде бы я все написал или что-то забыл? Надеюсь что таки все написал, а если что-то не так или что-то не написал, то извините. Удачи вам в жизни и отличного настроения)
14.12.2016Но все хорошо в меру, в том числе и реклама. Когда ее становится слишком много на сайте - то информацией с него становится крайне неудобно пользоваться (я уж не говорю о том, что ваш браузер может начать открывать различные вкладки и окна без вашего ведома).
В этой статье я хочу рассказать о том, как легко и быстро избавиться от рекламы в любом браузере! И так…
Способ №1: удаление рекламы с помощью спец. программы
Программ для блокировки рекламы достаточно много, но хороших из них - можно пересчитать по пальцам одно руки. На мой взгляд, одна из лучших - это Adguard. Собственно, в этой статье я и хотел на ней остановиться и порекомендовать вам ее попробовать…
Adguard
Небольшая программа (дистрибутив весит около 5-6 Мб), которая позволяет легко и быстро блокировать большинство надоедливой рекламы: всплывающих окон, открывающихся вкладок, тизеров (как на рис. 1). Работает достаточно быстро, разница в скорости загрузки страниц с ней и без нее - практически не отличается.
У утилиты еще куча различных возможностей, но в рамках этой статьи (я думаю), их описывать смысла нет…
Кстати, на рис. 1 представлено два скриншота с включенным и выключенным Adguard - по моему, разница на лицо!
рис. 1. Сравнение работы с включенным и выключенным Adguard.
Более опытные пользователи могут возразить мне тем, что есть расширения для браузеров, которые выполняют подобную же работу (например, одно из самых знаменитых расширений Adblock).
Разница между Adguard и обычным расширением для браузера представлена на рис. 2.
Рис.2. Сравнение Adguard и расширения для блокировки рекламы.
Способ №2: скрытие рекламы (с помощью расширения Adblock)
Adblock (Adblock Plus, Adblock Pro и т.д.) - в принципе хорошее расширение (если не считать нескольких минусов, перечисленных выше). Устанавливается оно очень быстро и легко (после инсталляции на одной из верхних панелек браузера появиться характерный значок (см. картинку слева), который и будет задавать настройки для Adblock). Рассмотрю установку этого расширения в нескольких популярных браузерах.
Google Chrome
Адрес, приведенный выше, сразу же вас перекинет на поиск данного расширения с официального сайта Google. Вам останется только выбрать расширение для установки и установить его.
Рис. 3. Выбор расширений в Chrome.
Mozilla Firefox
Адрес установки дополнения: https://addons.mozilla.org/ru/firefox/addon/adblock-plus/
Opera
Адрес для установки расширения: https://addons.opera.com/ru/extensions/details/opera-adblock/
Установка идентичная - перейти на официальный сайт браузера (ссылка выше) и нажать одну кнопку - «Добавить в Opera» (см. рис. 5).
Рис. 5. Adblock Plus для браузера Opera
Adblock - это расширение, которое есть для всех популярных браузеров. Установка везде идентичная, как правило не занимает более 1-2 кликов мышкой.
После установки расширения, в верхней панельке браузера появляется красный значок, при помощи которого можно быстро решить6 блокировать ли рекламу на том или ином сайте. Очень удобно, скажу я вам (пример работы в браузере Mazilla Firefox на рис. 6).
Рис. 6. Adblock работает…
Если реклама не пропадает после установки спец. утилит…
Довольно типичная ситуация : Вы стали замечать обилие рекламы на различных сайтах и решили установить программу для ее автоматического блокирования. Установили, настроили. Рекламы стало меньше, но она все равно есть, причем на тех сайтах, где ее, по идее, вообще не должно быть! Вы спрашиваете у знакомых - они подтверждают, что у них на ПК реклама в этом месте на этом сайте не показывается. Приходит уныние, и вопрос: «а что делать дальше, если даже программы для блокирования рекламы и расширение Adblock не помогает?».
Попробуем разобраться с этим…
У ниверсальный рецепт очистки браузера
(позволяет избавиться от большинства «вирусов», заражающих браузеры)
ШАГ 1 - полная проверка компьютера антивирусом
Вряд ли проверка обычным антивирусом избавит вас от рекламы в браузере, но все равно это первое, что я рекомендую сделать. Дело в том, что часто с этими рекламными модулями в ОС Windows загружаются и более опасные файлы, которые крайне желательно удалить.
Тем более, если на ПК есть один вирус - не исключено, что и нет еще сотни других (ссылку на статью с лучшими антивирусами привожу ниже)…

(Кстати, антивирусную проверку можно так же выполнить во втором шаге этой статьи, утилитой AVZ)
ШАГ 2 - проверка и восстановление файла hosts
При помощи файла hosts очень многие вирусы подменяют один сайт - другим, либо вообще блокируют доступ к какому-нибудь сайту. Причем, при появлении рекламы в браузере - в более, чем половине случаев виноват файл hosts, поэтому его очистка и восстановление - одна из первых рекомендаций.
Восстановить его можно разными путями. Я предлагаю один из самых простых - использовать утилиту AVZ. Во-первых, она бесплатна, во-вторых, восстановит файл, если даже он заблокирован вирусом, в-третьих, справиться с ней даже начинающий пользователь…
Сайт программы : http://z-oleg.com/secur/avz/download.php
Одна из лучших программ для восстановления работоспособности компьютера после любого вирусного заражения. Рекомендую ее иметь на компьютере в обязательном порядке, не раз вас выручит при любых проблемах.
В рамках данной статьи, у этой утилиты есть одна функция - это восстановление hosts файла (вам нужно включить всего лишь 1 флажок: Файл/восстановление системы/очистить файл hosts - см. рис. 8).
После того, как файл hosts будет восстановлен - так же этой утилитой можно провести полную проверку компьютера на вирусы (если вы это не сделали в первом шаге).
ШАГ 3 - проверка ярлыков браузера
Далее, перед запуском браузера, я рекомендую сразу же проверить ярлык браузера, который расположен на рабочем столе или панели задач. Дело в том, что часто помимо запуска самого файла, в них добавляется строка по запуску «вирусной» рекламы (например).
Проверить ярлык, по щелчку которого вы запускаете браузер, очень просто: нажмите правой кнопкой мышки по нему, и в контекстном меню выберите «Свойства » (как на рис. 9).
Пример вирусной строчки: «C:\Documents and Settings\User\Application Data\Browsers\exe.emorhc.bat» «http://2knl.org/?src=hp4&subid1=feb»
При любых подозрениях (и не пропадающей рекламе в браузере) я все же рекомендую удалить ярлыки с рабочего стола и создать их заново (чтобы создать новый ярлык: зайдите в папку, куда установлена ваша программа, затем найдите сам исполняемый файл «exe», щелкните по нему правой кнопкой мышки и в контекстном меню проводника выберите опцию «Оправить на рабочий стол (создать ярлык)»).
ШАГ 4 - проверка всех дополнений и расширений в браузере
Иногда им дают название очень похожее на какое-нибудь известное расширение. Поэтому простая рекомендация: удалите из браузере все незнакомые вам расширения и дополнения, и расширения, которые не используете (см. рис. 12).
Chrome : перейдите по адресу chrome://extensions/
Firefox : нажмите сочетание кнопок Ctrl+Shift+A (см. рис. 12);
Opera : сочетание кнопок Ctrl+Shift+A
Рис. 12. Дополнения в браузере Firefox
ШАГ 5 - проверка установленных приложений в Windows
По аналогии с предыдущим шагом - рекомендуется проверить и список программ установленных в Windows. Особое внимание на неизвестные программы, которые были установлены не так давно (примерно сопоставимо по срокам, когда появилась реклама в браузере).
Все что незнакомо - смело удаляйте!
Кстати, стандартный установщик Windows не всегда отображает все приложения, которые были установлены в систему. Рекомендую так же воспользоваться приложением, рекомендованном в этой статье:

удаление программ (несколько способов):
ШАГ 6 - проверка компьютера на malware, adware и т.д.
Ну и последнее, самое главное - это проверка компьютера специальными утилитами для поиска разного рода рекламного «мусора»: malware, adware и т.д. Антивирус, как правило, подобное не находит, и считает что с компьютером все в порядке, в то время, как нельзя открыть ни один браузер 🙂
Рекомендую пару утилит: AdwCleaner и Malwarebytes (проверить компьютер, желательно, обеими (работают они очень быстро, а места занимают мало, поэтому скачивание этих утилит и проверка ПК, много времени не займет!)).
Рис. 14. Главное окно программы AdwCleaner.
Очень легкая утилита, которая быстро просканирует ваш компьютер на наличие всякого «мусора» (в среднем проверка занимает 3-7 мин.). Кстати, очищает от вирусных строк все популярные браузеры: Chrome, Opera, IE, Firefox и пр.
Рис. 15. Главное окно программы Malwarebyte.
Эту утилиту я рекомендую использовать в дополнение к первой. Компьютер можно сканировать в различных режимах: быстрое, полное, мгновенное (см. рис. 15). Для полноценной проверки компьютера (ноутбука) хватит даже бесплатной версии программы и режима быстрого сканирования.
На этом у меня все. 99,9% вероятности избавления от рекламы в браузере - если вы выполните все шаги, описанные в статье. Удачи 🙂