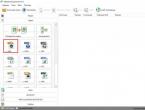Можно ли узнать кто подключен к моему wifi. Как на роутере D-Link посмотреть кто подключен к моему Wi-Fi? Клиенты беспроводной сети на роутерах D-Link
Как я придумал уже новую статью, в которой я расскажу как посмотреть кто подключен к моему WiFi (ну или вашей сети)…
Надеюсь раз вы уж дошли до такой темы, вы знаете как попасть на роутер, а если нет, то можете посмотреть в моей статье , там я подробно описал.
Модели и фирмы роутеров могут различаться по этому, включаем логику)))
Как узнать сколько устройств подключено к моему WiFi
Когда вы зайдете на роутер, вам необходимо выбрать домашнюю сеть. Смотрим вначале тут. У меня это вкладка устройства, в большинстве случаев называние бывает подключенные клиенты.
Тут у меня отображаются клиенты подключенные к моей сети. Чтобы ускорить подключение устройства к вашей сети, а подключение становится в 2 раза быстрее, нужно нажать на необходимое устройство, поставить галочку запомнить IP адрес и нажать зарегистрировать устройство.

Можно так же добавить описание. Теперь у вашего устройство есть свой адрес и подключаясь роутер будет выдавать всегда один и тот же Ip адрес, что существенно ускорит подключение и даст понять кто к вам подключен.
Теперь переходим во вкладку Wi-Fi.

Тут у меня вкладка список доступа. У вас может быть подключенные клиенты. Сморим какие устройства подключены и видим например, что какой-то гад подключился к вам, ставим галочку напротив неизвестного устройства выбираем заблокировать и применить. Все! Трафик и скорость целы!
А так же, зарегистрировав устройства, подключение к роутеру происходит намного быстрее! Вот таким образом мы узнали кто подключен к вашему роутеру .
Кто подключен к моему wifi-роутеру — программа
Есть ещё один способ, узнать кто подключен к нашему Wi-Fi с помощью программы. Правда она покажет кто подключен вообще к нашей сети. Но другого способа не бывает.

При запуске, программа начнет сканирование сети.

Появятся устройства в сети. Это все устройства, которые подключены и по проводу и по Wi-Fi, но по другому через программу никак не посмотреть. По этому тут нужно анализировать, какой устройство из вашей квартиры, а какое нет)))
Вот так можно узнать на TP-link’e
Вот так на D-link’e
Вопрос о том, как просмотреть, кто подключен к моему Wi-Fi адаптеру с интернетом от Ростелекома, часто может возникнуть по причине утечки трафика. Особенно критично ситуация проявляется при отсутствии защиты беспроводного подключения или при использовании слабого ключа, к примеру шифрование WEP. Для решения этой проблемы в первую очередь нужно ознакомиться со списком устройств, подсоединенных к Wi-Fi сети, а далее запретить доступ неизвестным клиентам или же усилить защиту.
Как проверить, кто подключен к моему Wi-Fi Ростелеком
Перед тем, как проверить, кто подключен к моему Wi-Fi адаптеру с интернетом от Ростелекома, следует ознакомиться с инструкцией по работе в . Сетевое оборудование, также, как и компьютер имеет операционную систему, но управление ею осуществляется несколько другими методами, так как роутеры и Wi-Fi точки доступа не имеют устройств ввода и вывода информации (экран и клавиатура).
Для подключения к системе сетевого оборудования используется компьютер, находящийся в локальной сети. Большинство моделей роутеров и точек доступа для удобства и быстроты управления параметрами поддерживают web-интерфейс. Он позволяет подключиться к сетевому оборудованию при помощи любого браузера, установленного на компьютере.
Подключение к сетевым устройствам с web-интерфейсом
Как узнать кто подключен к моему Wi-Fi на основе интернета от Ростелекома можно при помощи встроенного в роутер или точку доступа программного обеспечения. Для этого нам понадобятся:
- данные для доступа в ПО;
- компьютер, подключенный к локальной сети роутера;
- несколько свободных минут.
Рекомендуем! Желательно иметь инструкцию, которая идет в комплекте к сетевому оборудованию. В ней можно узнать стандартные для вашей модели роутера логин и пароль пользователя, а также сетевой адрес устройства, заданный по умолчанию.
Первое что понадобиться сделать – открыть любой браузер, установленный на вашем компьютере. Это может быть Internet Explorer, Google Chrome, Mozila firefox или Safari, который используется по умолчанию в операционных системах Mac OS от Apple. При желании все описанные далее действия можно выполнить и с мобильных устройств под управлением Android, IOS, Windows Mobile или любой другой системы, поддерживающей выход в интернет по средствам Wi-Fi модуля, установленного в гаджет.
Открыв подходящий браузер, вводим в адресную строку IP сетевого устройства. Этот адрес может отличаться даже для оборудования, выпущенного с логотипом Ростелекома, так как провайдер использует железо сторонних производителей и не занимается изготовление устройств.

Для того чтобы узнать, кто подключен к моему от Ростелекома следует ознакомиться с вашей моделью роутера. Для устройств, выпущенных компанией D-Link, IP оборудования обычно имеет значение 192.168.0.1. Каждый производитель по умолчанию в своем оборудовании задает стартовый адрес для подключения к устройству, точное значение которого можно найти в прилагаемой инструкции. Если же у вас ее не осталось, можно попробовать использовать IP:
- 168.0.1;
- 168.1.1.
Когда IP роутера будет определен и введен в адресную строку, переход по нему направит нас на страницу авторизации. Здесь нужно будет ввести:
- логин;
- пароль.
Стандартные данные логина и пароля для вашей модели роутера можно найти в инструкции к нему, а также в контракте на оказания интернет-услуг провайдера (в случае, когда установка оборудования выполнялась сотрудником Ростелекома).
Внимание! Обычно эти параметры имеют значение логин – admin, пароль – admin.
После успешной авторизации перед пользователем откроется домашняя страница программного обеспечения. В зависимости от марки на ней могут находиться данные о работе роутера, его модель и версия прошивки. Но главное, что нам понадобится – меню настроек. В нем нужно выбрать вкладку Wi-Fi и перейти на нее. Находясь на странице пункта или из выпадающего меню на прошлом шаге (в зависимости от модели и версии программного обеспечения), выбираем следующий подзаголовок «Список Wi-Fi клиентов».
Внимание! Название пунктов и их расположение может отличаться у различных производителей.
На этой странице можно будет, как посмотреть кто подключен к Wi-Fi роутеру от Ростелекома, так и ознакомиться с дополнительными сведениями о работе клиентов (Mac-адрес устройства, время сессии).
Как удалить нежелательных клиентов
Удалить нежелательных клиентов на этой странице не выйдет. Для редактирования списка будет нужно перейти в меню MAC-фильтра. Здесь есть возможность добавить разрешенные адреса или же запретить некоторых клиентов Wi-Fi. Также избавиться от нежелательных устройств можно, усилив параметры защиты в соответствующей вкладке и изменив ключи.
Для того чтобы просмотреть список пользователей, подключенных к нашей точке Wi-Fi доступа нужно войти в ее web-интерфейс. Также в программном обеспечении сетевого устройства можно будет разрешить или запретить доступ только определенным клиентам.
Практически в каждой современной квартире, где активно используются мобильные устройства и компьютеры, установлен Wi-Fi роутер. Он позволяет настроить беспроводную сеть на расстоянии в несколько метров, в которой работает интернет, подводимый через Ethernet провод.
Каждый роутер при настройке Wi-Fi сети предлагает установить пароль, без которого соединиться с ним и пользоваться интернетом не получится. Соседи могут взломать пароль или каким-то образом его заполучить, что позволит им взаимодействовать с чужим интернетом бесплатно. Если сеть начала работать значительно медленнее, чем раньше, не лишним будет убедиться, что к Wi-Fi не подключены нежелательные устройства. Сделать это можно на каждом роутере, но с небольшими отличиями, в зависимости от установленного программного обеспечения на устройстве.
Как узнать, кто подключен к роутеру ASUS
Тайваньская компания ASUS хорошо известна своими компьютерами, смартфонами, планшетами и другой техникой, в том числе роутерами, которые работают надежно, за счет чего они и получили большую распространенность.
В зависимости от новизны модели роутера ASUS, на него может быть установлена разная версия прошивки. Соответственно, чтобы посмотреть, кто подключен к Wi-Fi сети, потребуется выполнить разные действия. Чтобы определить пользователей беспроводной сети, необходимо:

Стоит отметить, что могут встречаться и другие модификации прошивки роутеров ASUS, но принцип обнаружения в них списка подключенных устройств примерно идентичен.
Как узнать, кто подключен к роутеру D-Link
Компания D-Link является «старожилом» рынка коммуникаций, и их роутеры также доступны в России и пользуются хорошей популярности. Принцип просмотра подключенных устройств в них не сильно отличается. Чтобы узнать, кто соединен с Wi-Fi сетью роутера D-Link нужно сделать следующее:

Если количество подключенных к роутеру устройств превышает число, которое вы предполагали, еще раз пересчитайте девайсы с беспроводным подключением, которые имеются в доме. Не забывайте, что подключен по Wi-Fi может быть телевизор, холодильник, игровая приставка и другие гаджеты. Обнаружив лишние устройства, смените пароль Wi-Fi в роутере D-Link, и лучше сразу установить вариант понадежнее, чтобы в будущем посторонние не смогли вновь получить доступ к интернету бесплатно.
Как узнать, кто подключен к роутеру TP-Link
Еще одна компания, которая широко представлена на российском рынке, это TP-Link. Прошивка ее устройств локализована, за счет чего удобно настраивать беспроводную сеть и проверять число подключенных устройств. Чтобы посмотреть в роутере TP-Link, кто подключен к сети, нужно сделать следующее:

Обратите внимание: Некоторые старые модели роутеров TP-Link не получили обновление прошивки до русского языка. В них нужно нажимать на пункты «Wireless» - «Wireless Statistics», чтобы посмотреть список подключенных по беспроводному протоколу устройств.
Обнаружив лишние устройства, воспользуйтесь функцией фильтрации MAC-адресов, чтобы заблокировать им доступ к интернету через ваш роутер.
На нашем сайте, уже есть подобные инструкции для роутеров от ZyXEL, Asus, и D-Link. А вот как посмотреть кто подключен к Wi-Fi, если роутер от TP-LINK, я еще не писал. Там есть свои нюансы, поэтому, сейчас рассмотрим все более подробно.
Не знаю почему, но очень многих интересует вопрос, кто же еще подключен к моему Wi-Fi, кто "ворует" интернет и как его заблокировать. Сразу могу сказать, что если у вас установлен хороший пароль на Wi-Fi сеть, то в списке подключенных клиентов, вы вряд ли увидите сторонние устройства. А хороший пароль должен быть установлен, обязательно. По этой теме есть даже .
Так вот, если у вас появились сомнения, и вам кажется, что к вашему Wi-Fi "подцепился" кто-то еще, то это можно без проблем проверить. И если у вас маршрутизатор компании TP-LINK, то эта инструкция для вас.
TP-LINK: как узнать кто подключен к моему Wi-Fi и заблокировать устройство?
В настройках перейдите на вкладку "Wireless" (беспроводной режим) . Если у вас двухдиапазонный роутер, то откройте вкладку с нужной сетью (2.4 GHz, или 5 GHz) . И сразу переходим на "Wireless Statistics" (статистика беспроводного режима) .
Там в таблице будут отображаться все устройства, которые подключены к вашему Wi-Fi. Можете нажать на кнопку "Refresh" (обновить) , что бы обновить список.
Честно говоря, информация там не очень информативная, поэтому, советую перейти на вкладку "DHCP" – "DHCP Client List" (список клиентов DHCP) . Там хотя бы будет указано имя устрйоства.

Если вы обнаружите там какое-то не ваше устройство, то его можно заблокировать. Блокировать лучше всего по MAC-адресу. Но, есть еще один способ: просто сменить пароль на Wi-Fi. И все устройства, которые были подключены к вашему Wi-Fi, сами "отвалятся". А вы подключитесь с новым паролем.
Блокировка Wi-Fi клиентов по MAC-адресу на роутере TP-LINK
Из таблиц выше, которые я показывал, скопируйте MAC-адрес устройства, которое вы хотите заблокировать. Перейдите на вкладку "Wireless" (беспроводной режим) – "Wireless MAC Filtering" (фильтрация МАС-адресов) .
Фильтрация должна быть включена (в статусе Enabled) . А настройки блокировки в статусе "Deny" (Запретить) . Нажмите на кнопку "Add New" (добавить) , что бы добавить новое устройство.

Указываем MAC-адрес нужного устройства, вводим произвольное описание, и сохраняем правило.

Перезагружаем роутер. Заблокированное устройство будет отключено, и не сможет больше подключится. Но, я бы еще сменил пароль Wi-Fi сети.
Как посмотреть список Wi-Fi клиентов, если роутер TP-LINK с новой страницей настроек
Некоторые топовые модели роутеров от TP-LINK, уже обзавелись новым веб-интерфейсом. В основном, это устройства из линейки Archer (но не все) . В настройках, в новой панели управления, перейдите сверху в раздел "Basic" (базовая настройка) . Вы увидите карту сети. Там будут беспроводные клиенты. Нажимаем на них, и сбоку, или снизу появится список устройств, которые подключен к вашему Wi-Fi.

Жаль, что не сделали возможность блокировки устройств сразу из этой таблицы.
Что бы заблокировать устройства на роутерах с новой прошивкой, нужно перейти в раздел "Advanced" (дополнительные настройки) . Затем открыть вкладку "Wireless" (беспроводной режим) – "Wireless MAC Filtering", и создать правило, как я показывал выше.

Вот собственно и все. Теперь вы знаете, как можно посмотреть список всех устройств, которые подключены к беспроводной сети. И при необходимости, заблокировать отдельные устройства.
Представьте себе, что вы подключили интернет, настроили WiFi-роутер, подключили к домашней сети все свои устройства и тут замечаете, что скорость интернета не соответствует заявленной провайдером. Первое, что приходит в голову – это звонить с жалобами в службу поддержки провайдера и ругаться по поводу несоответствия заявленной скорости и действительной. Но не торопитесь тратить нервы себе и работникам интернет-провайдера. Возможно, что дело вовсе не в несоответствии скорости. WiFi, кроме того что очень удобен для создания домашней сети, также создает условия для того, чтобы кто-то другой воспользовался оплаченным вами интернетом. Для того чтобы выяснить, не пользуется ли сосед услугами вашего интернета, давайте разберемся, как узнать, кто подключен к моему WiFi роутеру.
Для определения того, какие устройства подключаются к вашему интернету, есть несколько способов . Для начала разберем, как выяснить, что за устройства подключены к вашей сети, с помощью панели управления роутером , а дальше я расскажу, какое есть программное обеспечение для этой задачи. В любом случае вы узнаете, какие устройства подключены к вашему роутеру.
Роутер в помощь
Как в эту панель управления зайти написано в статье: « ». Если рассказать вкратце, то открываете браузер, вводите 192.168.0.1 или 192.168.1.1 и нажимаете «Enter». Далее появится окно, где должны ввести логин и пароль, который должен быть написан в руководстве вашего роутера или же на роутере с тыльной стороны. Подробнее об этой процедуре я рассказывал по ссылке выше.
Чтобы точно увидеть, какие устройства используют WIFi, вам надо выключить или отключить все ваши телефоны, компьютеры, планшеты и ноутбуки от этого WiFi соединения и перезагрузить роутер. После чего подключить только одно устройство, через которые будете смотреть информацию в вашем роутере, и тем самым ответите на вопрос, как посмотреть, кто подключен к моему WiFi.
Сразу хотелось бы отметить, что данные, которые я буду рассказывать в этой статье, могут отличаться от ваших. Так как у вас может быть другой роутер или же мало известный. Конечно, вы поймете логическую цепочку, как это сделать и я в свою очередь приведу несколько примеров, как это реализовать на вашем роутере.
Если у вас роутер фирмы , то вам надо зайти в «Основные настройки», потом перейти в «Беспроводной режим» и далее выбрать «Статистика беспроводного режима». После чего справа появится информация, какие устройства подключены к WiFi.
В других моделях этого производителя после входа в панель управления, необходимо найти раздел «Wireless» и в нем выбрать подраздел «Wireless statistics» или найдите раздел «Active Session».

После выше описанных примеров, конечно надо узнать, как посмотреть MAC-адрес вашего компьютера или ноутбука. Для этого нажмите «Пуск» — «Все программы» — «Стандартные» — «Командная строка» и в открывшейся программе введите команду «ipconfig/all». В строке «Физический адрес» и будет прописан MAC-адрес сетевой карты вашего компьютера. Узнать MAC-адрес телефона можно, посмотрев информацию об устройстве в настройках телефона. Таким образом, зная адреса ваших устройств, вы сможете вычислить чужие устройства, подключенные к вашей сети.

Если таковые имеются, то смените пароль для вашей WiFi-сети. Через некоторое время проверьте, не подключился ли к вашей сети кто-то снова. Если вы вновь обнаружите чужое устройство, то в панели устройства найдите подраздел «MAC Filter». В этом подразделе укажите MAC-адрес нарушителя и установите этому адресу свойство «Disabled». Тем самым вы запретите этому устройству подключаться к вашему роутеру. Но надо понимать, что злоумышленник может взять другое устройство или же изменить MAC адрес.
Если у вас роутер производителя D-Link , то после входа вы должны перейти в «Status» и после чего выбрать слева «Wireless». В главной части открытой страницы, справа появится информация подключенных устройств по WiFi через этот роутер.

Если вы помните, я говорил, что производители могут запрятать данную функцию, так вот, например, на моем роутере Alcatel Lucent I-240W-A эта информация находится в разделе «Home Networking». Вот так она выглядит:

Обратите внимание, что напротив строки «Wireless» пишется цифра 2. Это означает, что в данный момент WiFi используют 2 устройства, а может быть и просто подключены.
Но что делать, если вы не разобрались с вашим роутером – не нашли где отображается информация подключенных устройств к вашему роутеру? На этот случай вы можете воспользоваться программным обеспечением, о котором я расскажу в следующем разделе этой статьи.
Wireless Network Watcher для обнаружения устройств
Если вас по — прежнему интересует вопрос, как узнать, кто подключен к моему WiFi, то можете скачать и установить программу Wireless Network Watcher. С помощью этой программы определить подключившиеся к сети устройства очень просто, также она интуитивна понята и распространяется абсолютно бесплатно. И к тому же поддерживает русский язык. Короче, одни плюсы в использовании, сама судьба;).

Хочу сказать, что запускать эту программу необходимо именно на том компьютере, который подключен к роутеру кабелем. При запуске эта программа сама просканирует все устройства, которые входят в вашу сеть и выдаст результат в виде таблицы, в которой будут указаны IP-адреса и MAC-адреса подключенных к сети, а также наименования производителей сетевых карт. Также будут содержаться значения «Ваш роутер» и «Ваш компьютер». Эти устройства, конечно, вне подозрения. Но если кроме этих устройств в списке указаны и другие, то по MAC-адресам нужно выяснить, не принадлежат ли эти адреса вашим устройствам, например, ноутбуку или телефону. Делается это абсолютно так же, как и в первом способе.
Если вы хотите заново запустить сканирование, то нажмите на зеленую кнопку «Play».
Данная программа имеет замечательную функцию фонового сканирования сети. В настройках программы отметьте пункт «Put Icon On Tray» для включения данной опции. Теперь можете закрыть программу, она свернется в трей и будет постоянно делать команду ping, чтобы обнаружить новые устройства в сети.
![]()
Напоследок могу дать вам несколько советов по защите своей сети от несанкционированного доступа:
- Всегда устанавливайте пароль на вашу сеть. Узнать, защищена ли ваша сеть паролем можно по значку вашей WiFi-сети в списке доступных подключений – в случае отсутствия пароля, на значке будет изображен восклицательный знак;
- Меняйте логин и пароль WiFi-роутера, которые установлены производителем по умолчанию;
- Придумайте свое собственное название сети. Не пользуйтесь тем именем, которое роутер создает сам;
- Используйте паролирование сети методом WPA2. Только оно дает практически гарантированную защиту от проникновения в вашу сеть.
Данные методы позволят вам не только уберечь ваш интернет от любителей бесплатного веб-серфинга, но и спасти ваши конфиденциальные данные от возможных злоумышленников. Мы с вами разобрали 2 способа, как посмотреть, кто подключен к моему WiFi, но какой из методов будет удобнее для вас решать вам.