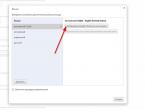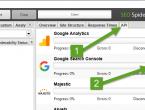Происходит поиск обновлений windows 7. О интересных вещах из мира IT, инструкции и рецензии. Зачем нужны обновления
В семерке довольно давно появился такой баг, как бесконечный поиск обновлений, и все бы ничего, можно забить на обновления, но дело в том, что служба центра обновления грузит практически процессор до 100%, пытаясь их (обновления) найти.
Варианта тут два, либо отключить службу центра обновления, либо искать способы решения проблемы.
Поскольку я являюсь все же сторонником установки обновлений, и довольно часто настраиваю компьютеры, эта проблема мне порядком поднадоела, и после очередного безрезультатного «Поиск обновлений Windows…» практически в течении суток вывело меня окончательно и я «пошел» гуглить.
Второе решение проблемы Fix it – программа от Microsoft для устранения неполадок Центра обновления Windows. Скачать его можно бесплатно вот отсюда http://go.microsoft.com/?linkid=9830262 (WindowsUpdateDiagnostic.diagcab). Данная утилита обнаружила проблемы с центром обновлений, но написала что проблема не устранена.
Я повторюсь на чистой только что установленной операционной системе и вывод у меня один, чего-то на серверах майскрософта намутили и семерка перестала видеть обновления без пинка. Образ диска оригинальный без каких либо вмешательств, который использую не один год, с которым раньше проблем не было, поэтому однозначно что-то намутил майкрософт, не исключаю, что для того, чтоб использовали более новые версии Windows.
Это было не большое отступление, и личное мнение но вернемся к проблеме. Получив сообщение, от что WindowsUpdateDiagnostic, что проблемы, есть но не устранены, я продолжил поиски решения проблемы.
И так, третье решение. Очистка кэша обновлений. Для этого открываем командную строку (cmd) от имени администратора и пишем поочередно:
net stop wuauserv
ren %windir%\SoftwareDistribution SoftwareDistribution.OLD
net start wuauserv
Четвертое решение, установка обновления KB3102810, так же берем бесплатно отсюда https://www.microsoft.com/ru-ru/download/details.aspx?id=49540 .
Сначала ставится не захотело, опять же выдавало поиск обновлений теперь уже в окошке установщика этого обновления. Выключил интернет, перегрузил компьютер и о чудо обновления установилось! Перегрузил компьютер, включил интернет. Далее опять WindowsUpdateDiagnostic и тут частичный успех, от выдал только одну ошибку 0x8024402c.
Было найдено, что это как правило это неверная настройка прокси-сервера или проблемы с интернет. Для устроения ее необходимо:
открыть Internet Explorer ->> Сервис - Свойства обозревателя - вкладка Подключения - настройка LAN - Дополнительно и удалить все в исключениях.
У меня никаких проблем с интернетом, а тем более прокси серверов не используется, но Internet Explorer это «зло» даже в чистой, только что установленной Windows, поэтому на всякий случай проверил, но там все как положено.
И опять же в командной строке выполнить команду:
netsh winhttp reset proxy
Которая в ответ сообщила: «Текущие параметры WinHTTP прокси. Прямой доступ (без прокси-сервера)».
И наконец последний шаг в решении ошибки 0x8024402c — Удалите файлы в папке Windows\SoftwareDistribution. Собственно это было сделано в третьем решении проблемы, но там папка была переименована в SoftwareDistribution.OLD, и автоматически создалась новая, а тут действие аналогичное, но просто с очисткой содержимого без всяких переименований.
Что я собственно и сделал, удалил все, что дало удалить из папки SoftwareDistribution. Перегрузился уже без особой надежды запустил WindowsUpdateDiagnostic и о ЧУДО! Он выдал что ошибка 0x8024402c устранена и больше никаких ошибок нету!
Еще раз перегрузил компьютер, открыл центр обновлений, минут 15 «Поиск обновлений Windows…» и наконец выдало список обновлений с предложением загрузить и установить их.
Выкинув лишнее, получается при наличии проблемы надо сделать следующее:
1. Скачать WindowsUpdateDiagnostic.diagcab (http://go.microsoft.com/?linkid=9830262) и убедиться, что ошибки есть.
2. Скачать KB3102810, (https://www.microsoft.com/ru-ru/download/details.aspx?id=49540). Это обновление для x64, как оно поведет себя на x32 не знаю, но при возможности проверю. Хотя в основном ставлю систему x64, но надеюсь и в x32 подобное решение проблемы сработает.
3. Выключить вай-фай или сетевую карту, установить скачанный KB3102810.
4. Перезагрузить компьютер, включить интернет.
5. Проверить на всякий случай настройки прокси в IE, и сбросить их через командную строку netsh winhttp reset proxy.
6. Удалите файлы в папке Windows\SoftwareDistribution, что не даст удалить можно пропустить.
7. Перезагрузить компьютер еще раз.
8. Запускаем еще раз WindowsUpdateDiagnostic.diagcab, и убеждаемся, что ошибок нету, либо они устранены.
9. Запускаем поиск обновлений и минут через 15 получаем список обновлений с предложением установить их.
Ну и собственно пока я дописал этот мануал, обновления уже загружены на 94%.
В Семерке с такой неисправностью можно столкнуться чаще всего после чистой установки системы. При попытке обновиться в Центре обновления – это не сразу удается.
Процесс может идти очень долго
и складывается впечатление, что системы не ищет вообще, либо делает это бесконечно долго.
Используем официальное исправление
Исходя из разрядности установленной системы на официальном сайте Microsoft можно скачать специальный патч KB3102810 , который предназначен именно для устранения данной проблемы.
Для Windows 7 x86
(32 битной) любой версии.
Для x64
(64 разрядных процессоров).
Загружаем
, запускаем
установку. Однако не всегда этот способ помогает, поэтому переходим к следующему.
Если обновление не помогло
Можно прибегнуть к поиску решения неисправности именно для Вашего типа ошибки, а можно скачать автономный пакет
обновлений Windows 7 – UpdatePack7R2.
В описании описан функционал данного пакета, а также полный список ключей для установки набора.
Скачав, кликаем правой кнопкой мыши по файлу пакета, выбираем Создать ярлык
.
Затем правой кнопкой по Ярлыку – Свойства .
В поле Объект
рядом с адресом расположения через пробел прописываем
ключи.
Ключи обозначают установку браузера IE11, полностью автоматическую установку с перезагрузкой по завершении.
Windows 8 бесконечно ищет обновления

При аналогичной проблеме в Восьмерке порядок действий несколько иной.
Чистим папку SoftwareDistribution
Сначала отключаем
службу Центра обновления Windows. В окне Выполнить
(Win+R) вводим «services.msc
».
Находим соответствующую службу, кликаем правой кнопкой – Остановить
.
Приступаем к очищению
директории хранения установочных файлов. Для этого либо пройдите по пути C:Windows/SoftwareDistribution/Download
либо введем его в окне Выполнить
.
Удаляем
все файлы.
После этого вновь запускаем
службу.
Перезагружаетесь и запускаете поиск и установку обновлений
Автоматическое устранение неполадок
На сайте Microsoft доступна утилита
решения подобных проблем 0x80240016. Утилита под названием WindowsUpgradeDiagnostic автоматически устраняет
ошибку.
Загрузив и запустив в окне программы жмем Далее и дожидаемся окончания процесса диагностики.


По завершении диагностики будет установлена отметка, символизирующая исправление
проблемы.
Затем, перезагружаем компьютер и вручную запускаем поиск и установку в Центре обновлений.
Вносим исправления вручную
Попытаться устранить неполадки можно с помощью штатных средств системы.
Пуск
– Панель управления
– Устранение неполадок
.
Затем в поле выбираем первый пункт, как показано на картинке.
Запустится Центр обновления, где после нажатия по клавише «Далее » можно выполнить процедуру устранения неполадок .
В графе Обнаруженные проблемы зеленые галочки сигнализируют об отсутствии неисправностей.
Перезагружаемся и пробуем обновить систему вновь.
Не обновляется Windows 10 через Центр обновления
Так эта ошибка выглядит в десятке.
На картинке стрелками показан порядок шагов Запуска настройки Обновление и безопасность.


В дополнительных параметрах в инструкции настоятельно рекомендуется включить автоматический режим.


Средство устранение неполадок компьютера
Средство устранения неполадок здесь запускается и настраивается идентичным способом, как было показано ранее для восьмерки. Поэтому приведем перечень пошаговых картинок выполнения требуемых действий.
На этом этапе система запросит у нас разрешение на применение исправления, на что следует ответить утвердительно, выбрав соответствующий пункт.
После этого получите отчет
о проделанных исправлениях.
Включение или перезапуск службы обновления
Запускаем системную службу – включаем службу, отвечающую за обновления. Если она уже включена можно попробовать осуществить её перезапуск.



Используем скрипт
Еще один способ решения несиправности – сбросить параметры центра обновлений автоматически с помощью специального скрипта.
В скрипте прописаны процедура отключения службы обновления, сброса параметров и обратного запуска. Помимо этого, служебные директории центра обновления SoftwareDistribution, downloader, и catroot 2, изменяют наименование на catrootold , при этом создаются их резервные копии.
Для использования скрипта внесите команды в тактовый редактор типа Блокнот и сохраните с произвольным именем (в примере «winupdate-reset») и расширением «.bat» с кодировкой ANSI.


Затем достаточно будет просто запустить полученный файл от имени администратора , нажать любую клавишу и дождаться завершения процедуры исправления параметров.


Опять нажмите произвольную кнопку и перезагрузите компьютер.
Данный способ может сработать на системах версий 7, 8, 8.1, 10.
Разумеется, причин возникновения данной проблемы может быть множество. Выше рассмотрены наиболее действенные в таких ситуациях. Если они не помогли, советуем искать решение в Интернете по конкретному коду ошибки, чтобы разобраться в чем же конкретно произошел сбой.
Проблемы могут быть с настройками фаервола, вызваны блокированием портов прокси-сервера, вирусами, затаившимися в системе и многими другими причинами. В каждом случае, исходя из кода ошибки, следует подходить индивидуально. Как вариант, можно откатить систему до точки восстановления, когда не было проблем с установкой.
Обновления хотя, на первый взгляд, и не несут для обычного пользователя компьютера ничего негативного в плане безопасности, однако вносят дополнительные функции, очень нужные для работы многих программ, потому обновления устанавливать крайне необходимо и рекомендовано.
Некоторые пользователи 7 версии Windows сталкиваются с проблемами стандартного Центра обновлений операционной системы. Windows 7 бесконечно долго ищет обновления, не может их загрузить, и продолжает искать другие.
Подобная проблема может доставить немало неприятностей. Во-первых, на ваш компьютер не будут установлены свежие патчи, что может снизить эффективность работы ОС. Во-вторых, пока идет поиск, процессор и физическая память сильно нагружаются . Это может быть не очень заметно на мощных ПК, но на «слабых» - весьма неприятно. В данной статье описывается, что делать, если Центр обновления Windows 7 не может завершить поиск обновлений .
Настройка автоматического поиска
Во-первых, необходимо полностью отключить обновление Windows , нагружающее операционную систему, так как идет бесконечно. Впоследствии, вы сможете исправить проблему и активировать его обратно , если захотите. Но и без обновлений Виндовс всё равно работает стабильно. Многие пользователи отключают их специально и не испытывают никаких проблем.
Вам потребуется сделать следующее:
После этого следует перезагрузить компьютер , чтобы остановить поиск. Теперь ваша система не будет пытаться искать новые апдейты. Если вам потребуется включить эту функцию - это можно сделать в этом же меню.
Остановка службы
В некоторых случаях описанный выше способ может не работать. Например, при попытке перезагрузки, компьютер будет долго пытаться загрузить и установить какой-то патч. А после выключения-включения вручную все настройки вернуться в исходное состояние. И соответственно, вновь начнется бесконечный поиск обновлений Windows 7. Чтобы исправить подобную проблему, необходимо полностью отключить службу , отвечающую за работу Центра обновлений .

После этих действий поиск апдейтов будет завершен. Чтобы запустить его, необходимо вернуть конфигурации службы в исходное состояние.
В некоторых случаях остановку службы и ее повторный старт могут решить проблему. Попробуйте это сделать перед тем, как прибегать к более сложным способам, если компьютер долго ищет новые патчи.
Исправление ошибок в системных файлах
Часто подобные неполадки возникают в результате повреждений важных системных файлов . Это может происходить в результате системных сбоев , действий вирусных программ , неправильной установки предыдущих обновлений и так далее.
В ОС Windows существует специальная утилита , с помощью которой можно автоматически находить и исправлять подобные ошибки. У нее нет графического интерфейса, поэтому для работы с ней пользователям необходимо запустить системную командную строку.
Это делается следующим образом:

Если вы захотите скопировать данную строку, необходимо воспользоваться контекстным меню, щелкнув правой кнопкой мыши внутри окна. Комбинация Ctrl + V в консоли не работает.
После этого Windows просканирует все системные файлы . Все обнаруженные ошибки будут исправлены. После этого следует перезагрузить компьютер и запустить поиск обновлений еще раз. Если процесс по-прежнему слишком медленный - необходимо искать другие способы решения проблемы .
Корпорация Майкрософт выпустила специальный апдейт для своих операционных систем, исправляющий центр обновления Windows, который бесконечно ищет обновления. Ссылки для загрузки находятся на официальном сайте разработчика, поэтому вы можете скачать патч, не прибегая к услугам Центра обновлений .
- Для обладателей 32-разрядной версии Windows - https://www.microsoft.com/en-us/download/details.aspx?id=49542
- Для Windows с 64-битной архитектурой - https://www.microsoft.com/en-us/download/details.aspx?id=49540

Вам необходимо выбрать язык интерфейса своей ОС и щелкнуть по красной кнопке Скачать . Далее просто запустите загруженный файл , дождитесь окончания установки и перезагрузите компьютер . В большинстве случаев, данный патч решает все возникающие проблемы.
Обновления KB3020369 и KB3172605
Если предыдущее решение не помогло, то следует обновить семерку, установив еще два апдейта, делая перезагрузку компьютера между их установками. Этот метод предложили сразу несколько наших читателей и он действительно хорошо помогает.
Средство устранения неполадок от Microsoft
Еще один способ решения проблемы - воспользоваться утилитой для поиска проблем от Майкрософт. Ее действие чем-то похоже на «sfc /scannow», с тем отличием, что она создана специально для Центра обновлений и может решить значительно большее количество неполадок. К тому же, у нее есть графический интерфейс , что облегчает работу для пользователей, непривычных к работе в консоли.
Выполните следующее:


Подождите, пока будет завершено сканирование операционной системы. Если утилита обнаружит какие-то неполадки, она сообщит об этом и автоматически применит исправления.
Надеемся, эта статья помогла устранить бесконечный поиск обновлений седьмой версии Windows, значительно ускорив ваш компьютер и сделав его работу значительно стабильнее.
Видео по теме
Установка обновлений на компьютер позволяет не только сделать систему максимально соответствующей современным требованиям, но и залатать уязвимости, то есть повысить уровень защиты от вирусов и злоумышленников. Поэтому своевременная установка апдейтов от Microsoft – это очень важный элемент обеспечения производительности и работоспособности ОС. Но некоторые пользователи сталкиваются с такой неприятной ситуацией, когда система не может найти обновления или ищет их бесконечно долго. Посмотрим, как данная проблема решается на компьютерах с Виндовс 7.
Особенно часто пользователи сталкиваются с тем, что поиск обновлений не заканчивается, после установки «чистой» версии Windows 7, которая ещё не содержит в себе никаких апдейтов.

Этот процесс может длиться бесконечно долго (иногда, к тому же, нагружая систему через процесс svchost.exe), а может завершиться ошибкой.

В этом случае нужно вручную инсталлировать необходимые обновления.
Но бывают и такие случаи, когда проблема вызвана определенными неполадками в системе или же вирусами. Тогда нужно произвести ряд дополнительных действий по её устранению. Наиболее известные способы нами рассмотрены ниже.
Способ 1: WindowsUpdateDiagnostic
Если вы не можете самостоятельно определить причину, почему система фактически не ищет апдейты, то в этом вам поможет специальная утилита от Microsoft – WindowsUpdateDiagnostic. Она сама определит и по возможности исправит неполадки.


Но бывают и такие ситуации, когда WindowsUpdateDiagnostic самостоятельно не может решить проблему, тем не менее выдавая её код. В этом случае нужно забить этот код в любую поисковую систему и посмотреть, что он означает. Возможно, после этого вам нужно будет проверить диск на ошибки или систему на предмет целостности файлов с последующим восстановлением.
Способ 2: Установка пакета обновления
Как уже говорилось выше, одной из причин, по которой не приходят обновления, является отсутствие определенных апдейтов. В этом случае требуется скачать и установить пакет KB3102810.
- Но перед установкой загруженного пакета KB3102810 требуется отключить службу «Центр обновления Windows» . Для этого необходимо перейти в «Диспетчер служб» . Щелкайте «Пуск» и выбирайте «Панель управления» .
- Переходите по пункту «Система и безопасность» .
- Откройте раздел «Администрирование» .
- В списке системных утилит и инструментов найдите наименование «Службы» и переместитесь по нему.
- Запускается «Диспетчер служб» . Отыщите в нем наименование «Центр обновления Windows» . Если элементы в списке выстроены в алфавитном соответствии, то оно будет располагаться ближе к концу перечня. Выделите указанный элемент, а затем в левой части интерфейса «Диспетчера» щелкайте по надписи «Остановить» .
- Будет выполнена процедура деактивации службы.
- Теперь служба деактивирована, о чем свидетельствует исчезновение статуса «Работает» напротив её названия.
- Далее можно переходить непосредственно к установке обновления KB3102810. Для этого кликайте двойным щелчком левой кнопки мыши по заранее загруженному файлу.
- Будет запущен автономный установщик Виндовс.
- Затем автоматически откроется диалоговое окно, в котором вы должны подтвердить намерение установить пакет KB3102810, нажав «Да» .
- После этого произойдет установка необходимого обновления.
- После её окончания перезагрузите компьютер. Затем не забудьте заново включить службу «Центр обновления Windows» . Для этого перейдите в «Диспетчер служб» , выделите нужный элемент и нажмите «Запустить» .
- Будет выполнен запуск службы.
- После её активации напротив наименования элемента должен отобразиться статус «Работает» .
- Теперь проблема с поиском обновлений должна исчезнуть.














В некоторых случаях дополнительно может потребоваться установка обновлений KB3172605, KB3020369, KB3161608 и KB3138612. Их инсталляция выполняется по тому же алгоритму, что и KB3102810, а поэтому подробно останавливаться на её описании мы не будем.
Способ 3: Устранение вирусов
К проблеме с поиском обновлений может привести также вирусное заражение компьютера. Некоторые вирусы специально устраивают эту неполадку, чтобы у пользователя путем установки апдейтов не было возможности залатать уязвимости системы. Для проверки компьютера на наличие вредоносного кода необходимо использовать специальные утилиты, а не штатный антивирус. Например, можно использовать Dr.Web CureIt . Эта программа не требует установки, а поэтому может выполнять главную свою функцию даже на зараженных системах. Но все-таки для того, чтобы повысить вероятность обнаружения вируса, мы советуем запускать проверку через LiveCD/USB или выполнять её с другого компьютера.

Как только утилита обнаружит вирус, она тут же сообщит вам об этом через свое рабочее окно. Останется только следовать тем советам, которые в нем отображаются. В некоторых случаях даже после удаления вредоносного кода проблема с поиском обновлений остается. Это может говорить о том, что вирусная программа нарушила целостность системных файлов. Тогда вам нужно выполнить проверку при помощи встроенной в Виндовс утилиты sfc.
В подавляющем большинстве случаев проблема с поиском обновлений вызвана, как бы странно это ни казалось, отсутствием необходимых апдейтов в системе. В этом случае достаточно просто обновиться вручную, инсталлировав недостающие пакеты. Но бывают случаи, когда данную неполадку вызывают различные сбои или вирусы. Тогда вам на помощь придет, соответственно, специализированная утилита от Microsoft и антивирусные программы.
В этом году - 2016 - Microsoft сделало большое дело:
официально выпустила Windows 10.
Изюминкой стал маркетинговый ход: легальные и пиратские копии Windows 7 и 8 можно было бесплатно обновить на Windows 10.
Бесплатно мигрировать и легализоваться.
Кто-то удачно обновил Windows, а кто-то не стал спешить.
Те, кто отказался - у четырёх из шести - к концу лета обнаружилась проблема:
Windows 7 перестал обновляться.
Ручной запуск обновления системы приводит к бесконечно долгому поиску и ничем не заканчивается. Windows ищет, ищет, ищет, но не говорит, что нашла, просто гоняет туда-сюда змейку индикатора.
Обращаться в фирму за компьютерной помощью... платить деньги за восстановление Windows ... это не серьёзно. Но и отказываться из-за сбоя от обновлений системы тоже не хочется.
Поэтому дам инструкцию.
Внимание! Пиратские копии лучше не обновлять.
Скачайте три патча.
(Патч - от слова английского patch, "заплатка", так компьютерщики называют пакеты обновления, исправляющие ту или иную ошибку).
- Нажимаем Пуск, в строке поиска набираем "службы".
- В открывшемся окне ищем строку "Центр обновления Windows".
- Кликаем по строчке и на панели инструментов кликаем на иконку "Остановить".
После остановки службы обновления, запускаете первую заплатку, вторую и третью.
Бывает так, что заплатка уже есть в системе. При установке вы увидите соответствующее сообщение. Не пугайтесь - это нормально.
После установки патчей, перезагрузите Windows .
Служба обновления должна автоматически включиться.
Попробуйте обновить Windows.
Если обновление заработало, то - Поздравляю!
А вот если нет... сожалею. Вам придётся ещё потрудиться.
Скачайте программу диагностики Центра обновления -
Запустите её. Дождитесь результатов.