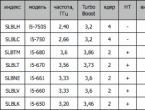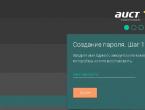Если вдруг забыл пароль Windows: Ломаем пароль! Как легко сбросить забытый пароль в любой версии Windows Вин 10 не принимает пароль
Новая Windows 10 только вышла, а у пользователей уже возникают проблемы. Я не говорю о совместимости программ или драйверов или чем-то более глобальном, например ошибках разработчиков. Я говорю о ситуации, когда необходимо сбросить пароль администратора т.к не получается войти в систему
В Windows 10 есть два типа учетных записей, как и в ее предшественнице — Windows 8
- Локальная учетная запись
- Учетная запись Microsoft
Как сбросить забытый пароль администратора в локальной учетной записи WIndows 10
Для того, чтобы поменять пароль в Windows 10 нам понадобится установочный дистрибутив. Загружаемся с него и выбираем язык системы. Далее, в окне где находится кнопка «Установить», надо выбрать «Восстановление системы». Этот пункт находится слева внизу
В следующем пункте выбираем «Диагностика»

В следующем окне выбирайте «Дополнительные параметры» и запускаем «Командную строку»
Для начала нужно узнать на каком диске находится папка Windows. Скорее всего это диск D. Чтобы убедится, набираем в командной строке dir d: и жмем Enter

- Набираем в командной строке copy d:\windows\system32\utilman.exe и жмем Enter
- Далее набираем d:\windows\system32\cmd.exe d:\windows\system32\utilman.exe и снова жмем Enter
Перезагружаем компьютер и извлекаем дистрибутив с установочными файлами Windows 10.
В окне ввода пароля, нажимаем одновременно клавиши WIN + U, либо нажимаем на иконку «Специальные возможности» , она находится справа в нижнем углу, около иконки выключения. Снова запустится командная строка
Для сброса пароля в ней надо ввести команду
net user name password
где вместо name — ваше имя пользователя, а password — новый пароль. В моем случае имя пользователя test, а новый пароль тоже test.

Если вы забыли имя вашего пользователя просто введите команду net user. Отобразится список всех пользователей с описанием роли (Администратор и т.п.)
Забытый пароль сброшен, теперь можно входить в систему с новым паролем!
Как 100% сбросить пароль при помощи загрузочной флешки — , !
Как сбросить пароль на Windows 10, если у вас учетная запись Microsoft
- с компьютера имеющего доступ в интернет переходим на страницу восстановления пароля Microsoft.
- Введите электронный адрес от вашей учетной записи и символы защиты внизу
- Нажмите Далее
- Выберите каким способом восстановить пароль
- отправить ссылку на запасной email
- восстановить пароль с помощью СМС
- третий вариант: «У меня нет этих данных». В этом случае восстановление будет происходить в ручном режиме через службу поддержки. Вам потребуется указать все данные об учетной записи, которые вы знаете (дата регистрации, дата последнего входа, предполагаемый пароль и т.п.
Входите в свой ПК с новым, уже измененным паролем от учетной записи Microsoft. Компьютер обязательно должен быть подключен к Интернету.
Внимание!
Если у вас ноутбук , а интернет работает через vpn или pptp (подключение к провайдеру выполняется вручную, после входа в систему), то вы можете попытаться включить на смартфоне точку доступа и . К созданной вами беспроводной сети подключите ноутбук (это возможно ДО ВХОДА) и дождитесь синхронизации Windows с серверами Microsoft. После чего, вы сможете зайти под новым паролем учетки Microsoft.
Флешка для сброса паролей Windows 10
Чтобы убрать локальный пароль Windows ознакомитесь также с материалом, как создать . Еще один способ обойти пароль при помощи программы .
У каждого из нас рано или поздно возникают проблемы с паролями! Знакомая картина. Вы садитесь перед компьютером в надежде закончить срочную работу, пытаетесь ввести учетные данные для входа в Windows 10 и тут к своему ужасу понимаете, что вы абсолютно не помните свой пароль!
Первое что приходит на ум, нужно меньше работать по ночам… Вы перебираете десятки вариантов и ничего, доступа как не было, так и нет!!! И тут приходит идея - нужно сделать сброс пароля Windows 10! Думаю, многие помнят, как это сделать в старых версиях «окон», но как это сделать в новой?
К счастью, процедура сброса в Windows 10 во многом похожа на аналогичную процедуру в Windows 8 и в более старых версиях этой ОС. Хотя и с небольшими оговорками. В этой обзорной статье я познакомлю вас с основными способами сброса пароля. Они подойдут как для Microsoft Live аккаунта, так и для локальных учетных записей.
1. Применяем утилиту Password Reset Tool для восстановления пароля учетной записи Microsoft Live
Самым первоочередным и наиболее очевидным решением является использование стандартной функции сброса, доступной на специальном сервисе восстановления паролей Microsoft. На страничке сервиса открывается окно с вопросом, по какой причине вы не можете войти в Windows 10? Вам будет предложено выбрать один из трех вариантов. В нашем случае подходит самый первый - «Я не помню свой пароль». Но это только в том случае, если при установке системы вы связали свою учетную запись с сетевым сервисом авторизации учетных записей Microsoft.

Я не буду подробно останавливаться на этом варианте сброса. Отмечу только, что официальная процедура сброса пароля в Windows 10 стандартна и Вы должны быть готовы к тому, чтобы пройти верификацию. Для этого нужно будет предоставить свои персональные данные, такие как E-Mail и номер телефона.
Если этот вариант вам не подходит, - не проблема. В наших краях учетные записи Microsoft все еще не популярны. Благо, есть другие способы, которые помогут вернуть контроль над компьютером. Альтернативные способы восстановления доступа в Windows 10 являются не столь очевидным и используют разные обходные пути. Давайте рассмотрим их по очереди.
2. Обнуление пароля Windows 10 через диск сброса пароля
Использование диска сброса пароля (Password Reset Disk) является еще одним штатным способом восстановления контроля, реализованным Microsoft. Единственным минусом этого способа является то, что диск должен быть создан в Windows 10 заранее, еще до потери доступа.

Создав диск Password Reset Disk можно без труда вернуть доступ к Windows 10. В ближайшее время я посвящу этому способу отдельную статью.
3. Используем альтернативные способы авторизации для сброса основного пароля
Возможно, вы все еще имеете доступ в операционную систему через альтернативную авторизацию? С помощью PIN кода, графического кода или через вторую учетную запись? Если это так, то вы имеете шанс войти в систему окольными путями и сбросить пароль Windows 10 через командную строку.
- Авторизуйтесь в системе одним из альтернативных способов, нажмите одновременно клавишу с логотипом Windows и клавишу X. Найдите в списке доступных системных инструментов пункт «Windows PowerShell (администратор)» и запустите его. PowerShell - это обновленная редакция оболочки командной строки, но с расширенными возможностями.
- Наберите в окне утилиты следующее:
net user «account_name» «new_password»;
Вместо «account_name» укажите имя своей учетной записи,
Вместо «new_password» укажите новый пароль (кавычки нужно убрать).
- Об успехе будет свидетельствовать сообщение «Команда выполнена успешно»
4. Как сбросить пароль в Windows 10 через MSDaRT
Набор инструментов DaRT (Microsoft Diagnostics and Recovery Toolset) выпущен Microsoft уже достаточно давно и помогает ИТ специалистам восстановить работу компьютера. В функционал DaRT входит также возможность сбросить пароль. Для этого необходимо загрузить компьютер с загрузочного диска DaRT Recovery CD и запустить встроенную утилиту Locksmith Wizard. Именно в этой утилите можно восстановить вход для любой учетной записи Windows 10.

К сожалению, набор инструментов DaRT не бесплатен. Эта утилита доступна только для корпоративных клиентов Microsoft, подписчиков сервисов TechNet Plus и MSDN.
5. Сбрасываем пароль Windows 10 через утилиту PCUnlocker
Утилита PCUnlocker позволяет разблокировать компьютер Windows, который бы заблокирован из-за забытого пароля. Она представляет собой загрузочный образ, который должен быть записан на CD диск или флешку с помощью одной из соответствующих программ. Например, UltraISO или Rufus. После загрузки з такого диска, вы увидите полный список локальных учетных записей, используемых в текущей установке Windows 10.
- Выберите из списка необходимый аккаунт и кликните по кнопке сброса «Reset Password».
- Программа проверит статус выбранного аккаунта и предложит вам один из вариантов решения проблемы:
Удалить пароль, если Windows аккаунт был им защищен,
Подключить ассоциированный Microsoft аккаунт к локальной учетной записи,
Поднять права стандартного или ограниченного пользователя до уровня администратора,
Активировать аккаунт, если он был отключен,
Разблокировать заблокированный аккаунт и так далее…
- Как только вы сбросите пароль и войдете в Windows 10, не забудьте установить новый и сделать все, чтобы не забыть его в дальнейшем.

6. Сброс пароля через откат к предыдущему состоянию Windows 10
Если вы не хотите использовать для восстановления доступа какое-либо дополнительное программное обеспечение или если ваш жесткий диск зашифрован с помощью BitLocker, можно использовать другую технологию. Просто откатите Windows 10 к предыдущему состоянию, в котором хранятся старые данные. Выберите соответствующую точку восстановления и пройдите стандартные шаги по откату системных файлов Windows 10 к старым версиям. Но не забывайте, что после этого вам придется переустановить программное обеспечение, установленное после даты создания точки восстановления.
Итак, что мы получили в этой статье? Я бегло ознакомил вас, как выполнить сброс пароля Windows 10, который вы забыли или потеряли к нему подсказку. В дальнейшем, я постараюсь более глубоко рассмотреть каждый из упомянутых способов, чтобы у вас не было проблем с доступом в новую ОС.
В этой инструкции - о том, как сбросить забытый пароль в Windows 10 вне зависимости от того, используете ли вы учетную запись Майкрософт или локальную учетную запись. Сам процесс сброса пароля почти такой же, как те, что я описывал для предыдущих версий ОС, если не считать пары незначительных нюансов. Обратите внимание, если текущий пароль вам известен, то есть более простые пути: .
Если эта информация потребовалась вам из-за того, что пароль Windows 10, который вы устанавливали по какой-то причине не подходит, рекомендую для начала попробовать ввести его с включенным и выключенным Caps Lock, в русской и английской раскладке - это может помочь.
Начиная с версии 1803 (для предыдущих версий способы описаны далее в инструкции) сброс пароля локальной учетной записи стал проще, чем раньше. Теперь, при установке Windows 10 вы задаете три контрольных вопроса, которые позволяют в любой момент произвести изменение пароля, если вы его забыли.

После этого пароль будет изменен и вы автоматически зайдете в систему (при условии верных ответов на вопросы).
Сброс пароля Windows 10 без программ
Для начала о двух способах сброса пароль Windows 10 без сторонних программ (только для локальной учетной записи). В обоих случаях вам потребуется загрузочная флешка с Windows 10, не обязательно с той же версией системы, что установлена на вашем компьютере.
Первый метод состоит из следующих шагов:
- Загрузитесь с загрузочной флешки Windows 10, затем в программе установки нажмите клавиши Shift+F10 (Shift + Fn + F10 на некоторых ноутбуках). Откроется командная строка.
- В командной строке введите regedit
и нажмите Enter.

- Откроется редактор реестра. В нем в левой панели выделите HKEY_LOCAL_MACHINE , а затем в меню выберите «Файл» - «Загрузить куст».
- Укажите путь к файлу C:\Windows\System32\config\SYSTEM (в некоторых случаях буква системного диска может отличаться от привычной C, но нужную букву легко определить по содержимому диска).
- Задайте имя (любое) для загруженного куста.

- Откройте загруженный раздел реестра (будет находиться под заданным именем в HKEY_LOCAL_MACHINE ), а в нем - подраздел Setup .
- В правой части редактора реестра дважды кликните по параметру CmdLine
и задайте значение cmd.exe

- Аналогичным образом поменяйте значение параметра SetupType на 2 .
- В левой части редактора реестра выделите раздел, имя которого вы задавали на 5-м шаге, затем выберите «Файл» - «Выгрузить куст», подтвердите выгрузку.

- Закройте редактор реестра, командную строку, программу установки и перезагрузите компьютер с жесткого диска.
- При загрузке системы автоматически откроется командная строка. В ней введите команду net user чтобы посмотреть список пользователей.
- Введите команду чтобы задать новый пароль для нужного пользователя. Если имя пользователя содержит пробелы, возьмите его в кавычки. Если нужно удалить пароль, вместо нового пароля введите двое кавычек подряд (без пробела между ними). Настоятельно не рекомендую набирать пароль на кириллице.

- В командной строке введите regedit и перейдите к разделу реестра HKEY_LOCAL_MACHINE\System\Setup
- Удалите значение из параметра CmdLine
и установите значение SetupType
равным 0

- Закройте редактор реестра и командную строку.
В результате вы попадете на экран входа в систему, а для пользователя пароль будет изменен на нужный вам или удален.
Изменение пароля для пользователя с помощью встроенной учетной записи Администратора
Для использования данного способа, вам потребуется одно из: Live CD с возможностью загрузки и доступа к файловой системе компьютера, или дистрибутив Windows 10, 8.1 или Windows 7. Я продемонстрирую использование последнего варианта - то есть сброс пароля с помощью средств восстановления Windows на установочной флешке. Важное примечание 2018: в последних версиях Windows 10 (1809, у некоторых - в 1803) описанный далее способ не работает, прикрыли уязвимость.
Первым шагом будет загрузка с одного из указанных накопителей. После загрузки и появления экрана выбора языка установки, нажмите клавиши Shift + F10 - это вызовет появление командной строки. Если ничего подобного не появляется, вы можете на экране установки, после выбора языка, слева внизу выбрать пункт «Восстановление системы», затем зайти в Устранение неполадок - Дополнительные параметры - Командная строка.
В командной строке введите по порядку команды (после ввода нажать Enter):
- diskpart
- list volume

Вы увидите список разделов на жестком диске. Запомните букву того раздела (его можно определить по размеру), на котором установлена Windows 10 (это может быть не C в данный момент, при запуске командной строки из программы установки). Введите команду Exit и нажмите Enter. В моем случае это диск C, эту букву я и буду использовать в командах, которые следует ввести далее:
- move c:\windows\system32\utilman.exe c:\windows\system32\utilman2.exe
- copy c:\windows\system32\cmd.exe c:\windows\system32\utilman.exe
- Если все прошло успешно, введите команду wpeutil reboot для перезагрузки компьютера (можно перезагрузить и по-другому). В этот раз загрузитесь с вашего системного диска, а не с загрузочной флешки или диска.

Примечание: если вы использовали не установочный диск, а что-то еще, то ваша задача с помощью командной строки, как было описано выше или другими средствами, сделать копию cmd.exe в папке System32 и переименовать эту копию в utilman.exe.
После загрузки, в окне ввода пароля, нажмите по иконке «Специальные возможности» внизу справа. Откроется командная строка Windows 10.
В командной строке введите net user имя_пользователя новый_пароль и нажмите Enter. Если имя пользователя состоит из нескольких слов, используйте кавычки. Если вы не знаете имени пользователя, используйте команду net users чтобы посмотреть список имен пользователей Windows 10. После смены пароля, вы сразу же сможете зайти под новым паролем в учетную запись. Ниже - видео, в котором подробно показан данный способ.
Второй вариант сброса пароля Windows 10 (при уже запущенной командной строке, как это было описано выше)
Для использования данного способа, на вашем компьютере должна быть установлена Windows 10 Профессиональная или Корпоративная. Введите команду net user Администратор /active:yes (для англоязычной или русифицированной вручную версии Windows 10, используйте Administrator вместо Администратор).

Либо сразу после успешного выполнения команды, либо после перезагрузки компьютера у вас появится выбор пользователя, выберите активированную учетную запись администратора и войдите под ней без пароля.

После входа (первый вход в систему занимает некоторое время), кликните правой кнопкой мыши по «Пуск» и выберите пункт «Управление компьютером». А в нем - Локальные пользователи - Пользователи.

Кликните правой кнопкой мыши по имени пользователя, пароль для которого нужно сбросить и выберите пункт меню «Задать пароль». Внимательно прочитайте предупреждение и нажмите «Продолжить».

После этого задайте новый пароль учетной записи. Стоит отметить, что этот способ в полной мере работает только для локальных учетных записей Windows 10. Для аккаунта Майкрософт необходимо использовать первый способ или же, если это невозможно, войдя под администратором (как это только что было описано), создать нового пользователя компьютера.

В завершение, если вы использовали второй способ для сброса пароля, рекомендую вернуть все в первоначальный вид. Отключить встроенную запись администратора с помощью командной строки: net user Администратор /active:no
А также удалить файл utilman.exe из папки System32, после чего переименовать файл utilman2.exe в utilman.exe (если это не получается сделать внутри Windows 10, то также, как и изначально, придется зайти в режим восстановления и произвести эти действия в командной строке (как именно показано в видео выше). Готово, теперь ваша система в первоначальном виде, и вы имеете доступ к ней.
Сброс пароля Windows 10 в Dism++
Dism++ - мощная бесплатная программа для настройки, очистки и некоторых других действий с Windows, позволяющая, помимо прочего, удалить пароль локального пользователя Windows 10.
Для того, чтобы выполнить это с помощью данной программы, проделайте следующие шаги:

Подробно о программе Dism++ и о том, где её скачать в отдельной статье .
По многочисленным просьбам читателей решил написать подробную и простую инструкцию, как сбросить пароль от учетной записи пользователя в любой версии Windows: 10, 8.1, 8, 7, XP
.
Итак, вы включили компьютер, а система просит ввести пароль для входа. Вы вводите пароль пользователя, а он не подходит: возникает ошибка “неверный пароль”. Что же делать, если ни один пароль не подходит, а войти в систему необходимо? Есть решение – пароль можно сбросить с помощью специальной программы, записанной на загрузочную флешку. Сейчас расскажу, как создать такую флешку.
Вам будет необходимо ненадолго воспользоваться любым другим компьютером. Для этого можете обратиться к родственнику, другу, соседу, может есть компьютер на работе – думаю, это сейчас не проблема.
Итак, садимся за другой компьютер или ноутбук. Вставляем в него любую флешку:

Скачиваем бесплатную программу для сброса паролей Windows – . Можете скачать ее с официального сайта (либо с моего Яндекс.Диска):
Запустите скаченный файл lsrmphdsetup.exe
:Устанавливаем программу как обычно: т.е. со всем соглашаемся и во всех окнах жмем кнопку “Next
”. В последнем окне установки жмем кнопку “Finish
” – программа запустится автоматически и на рабочем столе будет создан ее ярлык:
В стартовом окне жмем кнопку Burn Bootable CD/USB Disk Now!
(“Записать загрузочный CD/USB диск прямо сейчас”):
В следующем окне выберите версию Windows , которая установлена на том компьютере где мы будем затем сбрасывать пароль. В списке нет Windows 10 , но это не страшно: если у вас “десятка”, то выбирайте здесь Windows 8.1 с вашей разрядностью.
Кстати, на одном из форумов я видел сообщение, что можно создать загрузочную флешку с Windows 8.1 64-bit, и она подойдет для сброса пароля на любой версии Windows (я проверил на Windows 10 64-bit и на Windows 7 64-bit – так и есть):
После того, как выбрали нужную версию Windows – жмем кнопку “Next ”:

В следующем окне ставим маркер на пункте USB Flash
и выбираем букву нашей флешки (она уже вставлена в компьютер). В моем случае буква флешки: F
.
Затем жмем кнопку “Start
”:
Программа некоторое время будет загружать необходимые компоненты с сайта Microsoft:

После этого программа спросит: “Отформатировать USB диск сейчас?
” Все файлы, если они есть на флешке – будут удалены. Жмем кнопку “Yes
”:
Теперь ждем, пока будет создана загрузочная флешка:


По окончанию процесса – жмем кнопку “Finish ”:
 Всё! Загрузочная флешка с программой для сброса пароля готова. Вынимаем ее и несем на свой компьютер.
Всё! Загрузочная флешка с программой для сброса пароля готова. Вынимаем ее и несем на свой компьютер.
Вставляем загрузочную флешку в свой компьютер. И вот теперь наступает самый важный, и в то же время самый сложный для тех кто будет делать это впервые, момент. Нам нужно настроить загрузку компьютера с нашей флешки .
Те, кто умеет загружать компьютер с флешки – можете сразу переходить к концу данной статьи. Для тех, кто не знает как загрузиться с флешки, постараюсь объяснить как можно понятней:
============================================================================================
Для того, чтобы “заставить” компьютер загрузиться не как обычно (т.е. с жесткого диска), а с нужного нам устройства (в нашем случае – с флешки) – необходимо включить определенную настройку в Биосе компьютера.
Чтобы попасть в этот самый Биос , мы должны сразу же после включения компьютера нажать определенную клавишу на клавиатуре (и нажать не один раз, а много-много раз, пока не увидим Биос на экране).
На разных компьютерах и ноутбуках эта клавиша разная:
- Чаще всего используется клавиша Delete (или Del ).
- Также часто Биос можно вызвать клавишей F2 (а на некоторых ноутбуках Fn+F2 ).
- Реже используются клавиши Esc, F1, F6 и другие.
В общем, сразу же после того как вы нажали кнопку включения (Power) на своем компьютере или ноутбуке, то не ждите пока начнется загрузка Windows, а сразу начинайте жать много раз на клавишу Delete на клавиатуре. Через несколько секунд (5-10) на экране должен появиться Биос .
Если ничего такого не появилось, а началась как обычно загрузка вашей Windows, то ничего больше не ждем: снова перезагружаем наш компьютер (можно прямо кнопкой Reset) и пробуем жать много раз уже другую клавишу – F2 .
Если опять не попали в Биос – перезагружаем компьютер снова и пробуем жать следующую клавишу – Esc . Потом F6 и т.д. Но надеюсь, вам не придется так долго экспериментировать: в подавляющем большинстве случаев срабатывает либо клавиша Delete , либо F2 .
Кстати, подсказка о том, какой клавишей загрузить Биос обычно мелькает внизу на экране сразу же после включения компьютера. Но почему-то никто на нее не смотрит, либо не успевает рассмотреть.
На разных компьютерах Биос разный, и выглядит он у всех по разному.
У меня на компьютере он, например, такой:
На другом компьютере он будет такой:
На третьем компьютере такой: То есть это я говорю к тому, что написать отдельную инструкцию к каждому Биосу практически нереально.
То есть это я говорю к тому, что написать отдельную инструкцию к каждому Биосу практически нереально.
Главное, что должен знать любой, кому необходимо настроить загрузку с флешки: в Биосе (как бы он у вас не выглядел) нужно найти раздел, где присутствует слово Boot (с англ. “Загрузка”). Перейдя с помощью стрелок на клавиатуре в этот раздел – выставляем на первое место в списке загрузочных устройств флешку .
В Биосе флешка может отображаться с собственным названием (например, Transcend ), либо как USB-HDD ; бывают и другие варианты. Важно одно: ее необходимо выбрать в качестве первого устройства, с которого пойдет загрузка компьютера .
Обычно флешку “поднимают” на первое место с помощью стрелок на клавиатуре, либо клавишами +/- , либо F5/F6 .
Выставив в Биосе нужную нам настройку, мы должны покинуть его, не забыв сохранить внесенные изменения. Для этого нужно перейти в раздел Exit (он обычно самый последний) – и там выбрать пункт “Save and Exit ” (“Сохранить и Выйти”). И затем еще раз подтвердить, что мы выходим, нажав “Yes ”.
На этом всё: если вы сделали все правильно, компьютер перезагрузится и загрузка пойдет уже с флешки (жать снова клавишу Delete, либо F2, либо еще что-то – не надо!).
Многие не хотят даже связываться с созданием загрузочной флешки с любым софтом, т.к. боятся что все равно не смогут настроить с нее загрузку компьютера. Я постарался описать весь этот процесс загрузки с флешки как можно подробнее. Если вы осилили этот текст, надеюсь стало хоть немного понятнее и теперь остается только попрактиковаться.
===============================================================================================================
Итак, я создал на другом компьютере загрузочную флешку с программой для сброса пароля . Эту флешку я вставляю в свой компьютер и включаю его.
Сразу же жму много-много раз клавишу Delete на клавиатуре. Через несколько секунд попадаю в Биос .
Перехожу с помощью стрелок на клавиатуре в раздел Boot (хотя в моем Биосе можно и мышкой работать – в старых версиях Биоса так не получится).
Здесь у меня первым устройством сейчас стоит жесткий диск
(ACHI PO: WDC WD50…): Выделяю эту строчку с помощью стрелки на клавиатуре и жму клавишу Enter
. Открывается список устройств, с которых можно загрузиться. В моем случае это жесткий диск и моя флешка (она здесь перечислена аж два раза). Поднимаем на первое место в списке – флешку
(если есть выбор: USB или UEFI, то выбираем UEFI). Делаем это с помощью стрелок на клавиатуре, либо клавишами +/-
, либо F5/F6
:
Выделяю эту строчку с помощью стрелки на клавиатуре и жму клавишу Enter
. Открывается список устройств, с которых можно загрузиться. В моем случае это жесткий диск и моя флешка (она здесь перечислена аж два раза). Поднимаем на первое место в списке – флешку
(если есть выбор: USB или UEFI, то выбираем UEFI). Делаем это с помощью стрелок на клавиатуре, либо клавишами +/-
, либо F5/F6
:
Теперь флешка на первом месте в списке загрузочных устройств:
Теперь выходим отсюда, сохранив изменения. Для этого перемещаемся стрелкой на клавиатуре в последний раздел Exit
. Выделяем строчку Save Changes and Exit
– жмем клавишу Enter
:
Затем выбираем Yes
:
Через некоторое время открывается меню, в котором клавишей Enter
мы выбираем пункт Lazesoft Live CD
:
Ждем пока идет загрузка:
В следующем окне проверяем чтобы был выбран пункт Reset Windows Password
(“Сброс пароля Windows”) и жмем кнопку Next
:
Выскочит окошко с сообщением о некоммерческом использовании программы – жмем Yes
:
Снова жмем Next
:
В следующем окне выделяем имя пользователя
, пароль которого будет сброшен и жмем Next
:
Жмем на кнопку RESET/UNLOCK
:
Пароль успешно сброшен – жмем ОК
. Затем Finish
:
Заходим в “Пуск
” и жмем Reboot Computer
(“Перезагрузить компьютер”):
Нажимаем ОК
:
После того, как компьютер перезагрузится, мы сможем войти в Windows без пароля !

Хотя Microsoft и многие другие компании стремятся заменить пароли более безопасными альтернативами, последовательности букв, цифр и специальных символов уйдут из нашей жизни еще очень не скоро, как не уйдет и проблема с входом в учетную запись по причине того, что пароль от Windows был забыт или потерян. Не зная, как сбросить пароль на Windows 10, некоторые пользователи сразу же приступают к переустановке операционной системы, ошибочно полагая, что без него восстановить доступ к учетной записи будет невозможно. На самом же деле есть обходной путь, который позволяет сбросить пароль и вернуть доступ к исходной учетной записи путем активации встроенной учетной записи администратора.
Прежде чем мы перейдем непосредственно к процессу сброса пароля в Windows 10, важно отметить, что данный способ работает только с локальными учетными записями. Для сброса пароля и восстановления доступа к учетной записи Microsoft вам следует заполнить специальную онлайн-форму для сброса пароля .

Для этого перейдите сюда, выберите «Я не помню свой пароль» и нажмите «Далее». Затем выберите, как вы хотите получить код безопасности (необходим, чтобы убедиться, что вы – это вы). После ввода проверочного кода вам будет предложено сбросить старый и создать новый пароль для Windows.
Восстанавливаем доступ к локальной учетной записи на ПК с Windows 10, 8.1
Нам потребуется установочный диск Windows 10. Если диска у вас нет, создайте его на другом компьютере или попробуйте где-нибудь раздобыть.
Предположим, что установочный диск у вас есть. Тогда загружаем с него компьютер (при необходимости меняем порядок загрузки в BIOS – см. ).
На самом первом экране установки Windows 10 жмем клавиши Shift + F10 , чтобы открыть командную строку.

Теперь нужно узнать букву диска, на котором установлена операционная система. Хотя вы и так можете знать букву вашего системного диска, это обязательный шаг, поскольку внутри программы установки буквы всех подключенных дисков обычно отличаются от таковых, которые заданы непосредственно в операционной системе.
Узнать букву проще некуда. В окне командной строки вводим notepad и жмем клавишу Enter. В меню блокнота жмем Файл -> Открыть. В окне проводника выбираем «Этот компьютер», находим системный диск, запоминаем букву, закрываем проводник и блокнот.

Выяснив букву системного диска Windows, переходим в папку System32 . Для этого вводим следующие команды, нажимая Enter после каждой команды:
D:\
cd Windows\System32
Не забудьте заменить D:\ буквой вашего диска.
Теперь выполним трюк, который позволит нам открыть окно командной строки на экране входа в систему. В частности, заменим кнопку «Специальные возможности» на экране входа прямым доступом к командной строке. Вводим эти команды:
ren utilman.exe utilman.exe.bak
ren cmd.exe utilman.exe
Чтобы вы понимали, только что мы создали резервную копию исполняемого файла специальных возможностей (utilman.exe), который восстановим позже, и заменили его файлом командной строки (cmd.exe).

Закрываем все окна, отменяем установку Windows и перезагружаем компьютер в обычном режиме. Для быстрой перезагрузки можно ввести команду wpeutil reboot .
На экране входа в правом нижнем углу жмем кнопку запуска специальных возможностей. По идее должна открыться командная строка.
Пришло время активировать встроенную учетную запись администратора, которая располагает неограниченными правами. Используем следующую команду:
net user Администратор /active:yes
В англоязычной версии Windows вместо «Администратор» нужно использовать «Administrator».

Перезапускаем компьютер, чтобы созданная учетная запись могла появиться на экране входа. Хотя в некоторых случаях она может появиться сразу, без перезагрузки.
Входим в систему с помощью созданной учетки администратора. Для входа пароль не требуется, так как по умолчанию встроенная учетная запись администратора его не имеет.
Оказавшись на рабочем столе, вызываем контекстное меню правой кнопки мыши на кнопке «Пуск» и выбираем пункт «Управление компьютером».

В окне утилиты «Управление компьютером» выбираем Локальные пользователи и группы -> Пользователи и в списке учеток находим ту, для которой мы хотим сбросить пароль. Вызываем контекстное меню и жмем «Задать...».

Вводим пароль, подтверждаем его, жмем «OK».

Кстати, попытка задать таким способом другой пароль для учетной записи Microsoft завершится такой ошибкой:

Сброс пароля завершен! Покидаем учетную запись администратора и пробуем снова войти в исходный профиль. Если ранее все было сделано правильно, то доступ будет восстановлен.
Теперь давайте вернем utilman.exe и cmd.exe в былое состояние. Для этого снова загружаем компьютер с установочного диска, открываем командную строку, переходим к папке System32 (как было показано выше) и вводим вот такие команды:
ren utilman.exe cmd.exe
ren utilman.exe.bak utilman.exe
Заодно выключим встроенную учетную запись администратора следующей командой:
net user Администратор /active:no
Закрываем командную строку, выходим из программы установки и перезагружаем компьютер.
На этом процесс сброса пароля Windows 10 завершается полностью.
Важно отметить, что описанный метод сброса годится для локальных профилей без какого-либо шифрования. Если вы используете BitLocker, то для того чтобы получить доступ к учетной записи вам понадобится оригинальный пароль, иначе можно потерять данные.
В крайнем случае, если ничего не помогло, можно обратиться за помощью к службе поддержки Microsoft . Однако будьте готовы ответить на некоторые вопросы, задавая которые сотрудник поддержки попытается убедиться, что учетная запись действительно принадлежит вам. Затем вы получите инструкции о том, как сбросить пароль.
Отличного Вам дня!