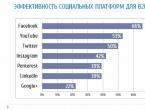Где хранятся прошивки в itunes windows 7. Где хранятся прошивки iOS в iTunes. Ручное скачивание прошивки
Инструкция
Убедитесь в том, что резервное копирование мобильного устройства выполнялось приложением iTunes или осуществите процедуру создания резервной копии в ручном режиме.
Подсоедините свой девайс к компьютеру с помощью специального USB-кабелч, входящего в комплект поставки, и дождитесь автоматического определения устройства приложением.
Выберите свой аппарат в списке левой панели окна программы iTunes и вызовите его контекстное меню кликом правой кнопки мыши.
Укажите команду «Создать резервную копию» и дождитесь завершения процесса.
Перейдите по пути:
имя_диска:\Documents and Settings\имя_пользователя\Application Data\Apple Computer\iTunes\имя_мобильного_устройства Software Update - для OS Windows;
имя_диска:/Library/iTunes/имя_мобильного_устройства Software Update - для Mac OS
и определите сохраненный или созданный файл резервной копии прошивки девайса. Файл должен иметь расширение *.ipsw.
Удерживайте нажатой функциональную клавишу Shift (для OS Windows) или функциональную клавишу Option (для Mac OS) и снова выберите свое устройство в списке левой панели приложения iTunes.
Воспользуйтесь командой «Восстановить из резервной копии» в выпадающем меню и укажите полный путь к определенному файлу необходимой прошивки в открывшемся диалоговом окне «Выбрать файл iTunes».
Подтвердите выполнение команды восстановления нажатием кнопки «Выбрать» и дождитесь завершения процесса.
Обратите внимание
Помните, что восстановление информации, хранимой на мобильном устройстве, возможно только с использованием компьютера, выбранного для проведения систематических операций синхронизации. При использовании другого компьютера возможно восстановление только следующих данных:
- настройки сети;
- последние совершенные звонки;
- учетные записи и сохраненные настройки электронной почты;
- фото- и видеофайлы самого мобильного устройства;
- список контактов;
- сообщения и заметки.
Источники:
- Создание резервной копии iPhone/iPad
При загрузке обновлений мобильной операционной системы iOS через iTunes все файлы прошивок сохраняются в директории программы. Вы всегда можете воспользоваться данными файлами, чтобы сохранить их на отдельном носителе в качестве резервной копии, из которой вы сможете восстановить ваше устройство Apple даже с любого другого компьютера.
Инструкция
Скаченные программой iTunes прошивки размещаются в разных директориях в зависимости от версии операционной системы. В Windows XP обновления сохраняются в директории Documents and Settings – User – Application Data – Apple Computer – iTunes – Software Updates. Вы можете перейти в данную папку при помощи раздела «Мой компьютер» - «Локальный диск C:».
В Windows Vista, 7 и 8 данная папка находится в директории Users – User – AppData – Roaming – Apple Computer – iTunes – Software Updates диска C:. Перейти в нее вы сможете, выбрав меню «Пуск» - «Компьютер» - «Локальный диск C:». Директория User по названию соответствует имени пользователя, используемого вами в системе.
Вы можете скопировать файлы, находящиеся в данных папках, на отдельный носитель данных. Для этого выделите файлы, имеющиеся в директории, кликните правой клавишей мыши на области выделения и выберите пункт «Копировать». Выполните процедуру вставки на папку вашей флеш-карты, воспользовавшись этим же контекстным меню.
Если вы когда-либо обновляли свое Apple-устройство через iTunes, то знаете, что прежде чем прошивка будет установлена, она будет загружена на компьютер. В данной статье мы ответим на вопрос, где iTunes хранит прошивки.
Несмотря на то, что устройства компании Apple имеют достаточно высокую цену, переплата того стоит: пожалуй, это единственная фирма-производитель, которая поддерживает свои устройства более четырех лет, выпуская для них свежие версии прошивок.
Пользователь имеет возможность устанавливать прошивку через iTunes двумя способами: предварительно самостоятельно загрузив нужную версию прошивки и указав ее в программе или доверив загрузку и установку прошивки iTunes. И если в первом случае пользователь самостоятельно может решить, где прошивка на компьютере будет храниться, то во втором – нет.
Для разных версий Windows месторасположение прошивки, которую скачал iTunes, может отличаться. Но прежде чем вы сможете открыть папку, в которой хранится загруженная прошивка, в настройках Windows потребуется включить отображение скрытых файлов и папок.
Для этого откройте меню «Панель управления» , выставьте в верхнем правом углу режим отображения «Мелкие значки» , а затем пройдите к разделу «Параметры проводника» .

В открывшемся окне перейдите ко вкладке «Вид» , спуститесь к самому концу списка и отметьте точкой параметр «Показывать скрытые папки, файлы и диски» .

После того как вы активируете отображение скрытых папок и файлов, вы сможете найти через проводник Windows нужный файл с прошивкой.
Месторасположение прошивки в ОС Windows XP
Месторасположение прошивки в ОС Windows Vista
Месторасположение прошивки в ОС Windows 7 и выше
В случае если вы ищите прошивку не для iPhone, а для iPad или iPod, то названия папок будут меняться в соответствии с устройством. Например, папка с прошивкой для iPad в ОС Windows 7 будет выглядеть следующим образом:
Собственно, на этом все. Обнаруженная прошивка может быть скопирована и использована в соответствии с вашей надобностью, например, если вы хотите перенести ее в любое удобное место на компьютере, или удалить лишние прошивки, которые отнимают достаточно большое количество места на компьютере.
Всем привет, уважаемые пользователи замечательных устройств от компании Apple: мобильного смартфона iPhone или планшетного компьютера iPad. В сегодняшней статье я расскажу вам где хранятся прошивки для вашего мобильного гаджета, которые автоматически, при обновлении скачивает программа iTunes на ваш компьютер.
Как я уже сказал выше при обновлении прошивки (операционной системы) вашего гаджета: мобильного смартфона iPhone и планшетного компьютера iPad, программа iTunes загружает на ваш персональный компьютер свежую прошивку операционной системы iOS . Операционная система iOS имеет размер более одного гигабайта.
После того как iTunes загрузит операционную систему iOS на ваш компьютер вы можете использовать её для различных целей, в том числе и для перепрошивки вашего мобильного гаджета.
Папка с прошивкой
Итак, ниже я публикую пути к папкам где размещены загруженные через iTunes прошивки. Указываю пути к папкам на различных операционных системах и версиях
:
Windows ХР : C:\Documents and Settings\имя пользователя\Application Data\Apple Computer\iTunes\iPhone (iPad) Software Updates
Windows 7 — c:\users\имя пользователя\AppData\Roaming\Apple Computer\iTunes\iPhone (iPad) Software Updates
Mac OSX — \имя пользователя\Библиотеки\iTunes\iPhone Software Updates(iPad)
Внимание: для того чтобы папка в операционной системе Windows была видимой нужно в настройках операционной системы сделать некоторые изменения . Перейдите в «Панель управления», далее вам нужно выбрать пункт «Параметры папок». Для того чтобы была видна данная папка вам нужно выбрать режим отображения значков «Мелкие значки» (данный режим можно выбрать в правом верхнем углу окна).
В настройках пункта «Параметры папок» вам нужно выбрать вкладку «Вид». Далее, вам нужно спуститься в самый низ появившегося списка и выбрать пункт «Показывать скрытые файлы и папки» .
Перепрошивка
В заключение данного небольшого обучающегося материала вам нужно выполнить следующие шаги :
- iTunes, надеюсь, на вашем компьютере уже установлена данная программа. Для первичной настройки вам нужно сделать видимой боковое меню. Это нам нужно для того чтобы иметь возможность управлять данными и настройками вашего мобильного гаджета.
- В боковом меню вам нужно выбрать название вашего гаджета. Делается это в поле устройства. После этой операции у вас откроется рабочее поле с данными вашего iPhone или iPad.
- В открывшемся поле найдите кнопку «Обновление», зажмите кнопку SHIFT и не отпуская данную кнопку кликните по кнопке «Обновления». После этого действия вам нужно выбрать папку где у вас хранятся прошивки (пути к папкам вы можете посмотреть выше). Выберите необходимую прошивку и нажмите кнопку “OK”. По прошествии определённого количества времени на вашем мобильном гаджете будет обновлена прошивка (прошивки) операционной системы iOS.
На сегодня это все, теперь вы знаете где программа iTunes хранить прошивки операционной системы . Буду признателен если вы оставите небольшой комментарий к данной заметке. Для этого воспользуйтесь формой комментирования ниже.
Всем привет! Тема восстановления прошивки iOS уже давно рассмотрена в интернете вдоль и поперек. И, честно говоря, сначала я не хотел писать о том, что уже есть в сети. Зачем плодить однотипные инструкции? Но потом все-таки было решено (вот такие вот муки выбора у автора данного блога!:)), что необходимость в этом есть.
Так зачем же еще одна инструкция? Все очень просто - мне поступает масса вопросов, как на почту, так и в комментариях по поводу различных сбоев в программном обеспечении iPhone и, в большинстве случаев, вылечить их можно только при помощи восстановления ПО. Так что процесс это важный и обойти его стороной никак нельзя, да и мне отвечать на Ваши вопросы будет проще - просто указывая ссылку на эту статью. Эх, вроде оправдался:) Поехали!
Несколько важных замечаний:
- При восстановлении iPhone, с него удаляется абсолютно все. Получается такой телефон, как будто вы его только купили в магазине.
- Восстановить можно только при помощи компьютера и программы iTunes. «По воздуху», через iCloud или иным способом это сделать нельзя.
- Процедура выполняется как при полностью работоспособном устройстве, так и в том случае, если система iOS не загружается (в этом случае понадобиться осуществить вход в DFU режим).
Кстати, восстановление - это единственный способ правильно удалить джейлбрейк с iPhone.
Подробная инструкция по восстановлению iPhone
Итак, полная и подробная пошаговая инструкция. Запускаем iTunes на компьютере и подключаем iPhone, если все прошло успешно, то в главном окне программы отобразиться модель телефона, его прошивка и прочие данные. На данном этапе возможны две ошибки:
- Компьютер не определяет iPhone - об этом .
- Если устройство не подает признаков жизни - пробуем .
В итоге, при любом удачном подключении получаем одно из двух окон
И здесь нас интересует только одна кнопка - «Восстановить». Если просто нажать на нее, то iTunes начнет подготавливать iPhone, скачает последнюю актуальную прошивку с серверов Apple и начнет ее установку на устройство.
Внимание! Функция «Найти iPhone» должна быть отключена!

Самая большая «загвоздка» заключается именно в загрузке прошивки. Порой этот процесс занимает достаточно большое количество времени, особенно при медленном интернете. Плюс если подключение не отличается стабильностью и возможны обрывы связи, то iTunes каждый раз будет начинать качать ее заново, что согласитесь не очень приятно и долго.
Но есть способ ускорить процесс восстановления. Для этого необходимо самостоятельно скачать файл программного обеспечения в формате.ipsw (с любого стороннего ресурса, например 4PDA) и сохранить его на компьютере. Обратите внимание - для каждой модели iPhone, будет свой, отличный от других, файл!
Теперь, зажимаем на клавиатуре клавишу «Shift» и уже потом жмем на кнопку «Восстановить». Откроется окно с просьбой указать файл прошивки. Выбираем заранее скачанный и ждем - iTunes сделает все самостоятельно.

Почему не удается восстановить iPhone и что делать?
Причин на самом деле, может быть очень много. Причем связаны они как с компьютером или устройством, так и просто с невнимательностью.
Вот самые основные:
- Отсутствие доступа к интернету на ПК или периодическое его обрывы и отключения.
- Антивирусы, файерволы и прочие программы мешающие нормальному функционированию iTunes. Может быть, Ваши параметры безопасности настроены таким образом, что iTunes элементарно не получает доступ к серверам Apple.
- Медленный интернет. Даже не так. Очень медленный интернет. Сейчас это встречается редко, но я помню свои попытки реанимировать iPhone в далеком 2009 году используя выход в сеть с USB-модема. Все расписывать не буду, скажу итог - восстановление не удалось.
- В случае, когда вы самостоятельно скачиваете прошивку - посмотрите, точно ли она подходит конкретно для вашей модели телефона.
- Проверьте, для iTunes. Если да, установите последнюю версию программы.
- Очень желательно, да что уж там, обязательно использовать оригинальный USB-кабель, не сертифицированные могут способствовать появлению различных ошибок. Неоригинальные можно только , да и то не всегда, а для перепрошивки (восстановления) они не годятся.
- Вполне возможно, что проблемы уже внутри, то есть «железные». Неисправностей может быть масса - от шлейфа, до материнской платы. Вспоминайте, не или слишком сильно.
Как видите, вариантов действительно много. Пожалуйста, обращайте внимание на любую мелочь - ведь именно из-за нее могут возникнуть проблемы с восстановлением iPhone. Все равно что-то не получается? Обязательно пишите в комментарии - попробуем разобраться вместе!
P.S. Говорят, для того, чтобы восстановление прошло успешно и правильно, нужно поставить «лайк» этой статье. Врут наверно, но я на всякий случай поставил... и все получилось!:)
Одной из наиболее часто встречающихся причин восстановления прошивки iPhone, iPod или iPad может стать проведение операции jailbreak или обновление до последней версии.