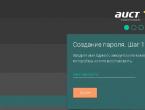Как подключить компьютер к раздаче на телефоне. Как с Android раздавать интернет на компьютер или ноутбук (делаем из смартфона модем). Создание точки доступа на Windows Mobile
Чаще всего Android телефон выступает в роли «донора» для раздачи мобильного интернета на другие устройства, включая и персональный компьютер. Но бывает, когда требуется воспользоваться скоростным интернетом, который имеется на ПК вместо медленного 3G соединения.
Да, конечно, проще воспользоваться Wi-Fi роутером, но как быть, когда его нет, но хотелось бы получить такой же скоростной интернет, как на ПК и на планшете или телефоне. Как это сделать я сегодня вам и расскажу.
Прежде всего, нам потребуется:
- Windows компьютер с подключением к интернету
- Android планшет или телефон с root правами
- USB кабель для их соединения.
- Установленная на компьютер программа adb (необязательно, но крайне желательно)
Как установить adb на компьютер читайте в этой инструкции.
Раздаем интернет с ПК на Android устройства. Инструкция
Прежде всего, в свойствах Интернет-подключения на компьютере, на вкладке «Дополнительно» включите опцию "разрешить другим пользователям сети использовать подключение к Интернету данного компьютера".
1. Скачайте и распакуйте в отдельную папку этот архив , содержащий программу adb, программу для раздачи интернета для Windows и программу для Android устройства.
2. Включите в настройках планшета режим «Отладка по USB». Для этого перейдите в Настройки -> Приложения -> Разработка.
3. Подключите планшет с помощью USB кабеля к компьютеру.
4. Перейдите в папку, в которую вы распаковали архив и запустите AndroidTool.exe.
5. В открывшемся окне программы, нажмите кнопку «Refresh Devices»
6. В списке, находящемся справа и озаглавленном «Select Domain Name Server (Dns) to use:» выберите нужный (любой) DNS сервер.
7. Нажмите кнопку «Show Android Interface» Программа установит Android приложение на ваш планшет.
8. Разрешите на планшете установленной программе «USB Tunnel» права суперпользователя. Если после этого появляется сообщение об ошибке, закройте Windows программу USB Tunnel и повторите процедуру сначала.
9. Нажмите кнопку «Connect» в программе USB Tunnel на компьютере.
10. Если на планшете появится запрос на предоставление прав суперпользователя для «USB Tunnel», разрешите их.
Поздравляю! Вы только что подключили интернет на свой планшет через USB кабель.
Решение Возможных проблем:
1. Убедитесь что у вас на компьютере запущена служба маршрутизации:
Клик правой кнопкой по Мой компьютер -> управление -> службы и приложения- > Службы -> Маршрутизация и удаленный доступ (Routing and Remote Access)
2. При запуске на компьютере, программа пытается найти установленную на нем adb в папке c:\android-sdk-windows\platform-tools\adb.exe и если не находит, использует свою версию adb. Задать путь к вашей программе adb можно нажав кнопку «Config».
Последнюю версию программы и самую свежую информацию о ней вы можете найти на форуме xda
Статья актуальна на 2010 год, современные Android могут проделывать такое одной «галочкой» в настройках
После покупки HTC Hero у меня возник вопрос: как получать интернет на коммуникаторе через компьютер? С моим предыдущим коммуникатором Toshiba G900 под управлением WindowsMobile 6 было все просто: установил «центр мобильных устройств», и на коммуникаторе появился интернет. «Эта функция не нужна», - скажите вы, ведь сейчас много точек доступа Wi-Fi, через которые можно подключиться двумя кликами. Но вот лично у меня нет Wi-Fi точки (есть ноутбук, но Android не обнаруживает Ad-hoс сети). Поэтому я был огорчен отсутствием этой функции. Все мои попытки найти мануалы на эту темы - не увенчались успехом. Поэтому я решил это сам.
Внимание:
Для работы ножен root пользователь.Установка сети между коммуникатором и компьютером
Тут есть два способа:
- Встроенный USB Tether (у аппаратов с Sence и может быть каких еще
- USB Tether реализуемый сторонним софтом.
И так, нам нужна программа Wired Tether, скачать которую можно, нажав на QR код, или же считав его с телефона:
(268 КБ)
После нажатия на экран в программе Wired Tether, в Windows появляется новое сетевое соединение с коммуникатором, и полученными по DHCP настройками:

У меня к примеру, сеть коммуникатора - Android USB, а соединение с интернетом для общего доступа - Internet. В дальнейшем я буду использовать эти обозначения.
Отключаем соединение Internet, в свойствах подключения делаем его доступным для Android USB:

Идем в настройки Android USB и меняем его IP и маску на 172.20.23.253 / 255.255.255.252, а остальное делаем пустыми:

Цель ручного изменения IP адреса - это убрать шлюз по умолчанию.
Пробуем Ping коммуникатор (он под ip - 172.20.23.254)
C:\Users\MainNika>ping 172.20.23.254
Обмен пакетами с 172.20.23.254 по с 32 байтами данных:
Ответ от 172.20.23.254: число байт=32 время<1мс TTL=128
Настраиваем коммуникатор
Для удобства работы со скриптами, возьмем программу GScript Lite:
(56.4 КБ)
Создаем в программе GScript Lite новый скрипт, с пишем туда:
ifconfig rmnet0 down
ifconfig usb0 up
route add default gw 172.20.23.253 dev usb0
setprop net.dns1 8.8.8.8

8.8.8.8 - это DNS сервер от google. Я люблю его использовать, поэтому использую его и тут. Использовать можно любой DNS сервер, который вы желаете.
Настройка закончена, можно тестировать:
- Подключаем USB
- Включаем программу Wired Tether, включаем соединение
- Включаем GScript Lite, выполняем созданный нами скрипт
- PROFIT!

Чтобы отключить, достаточно перезапустить мобильное подключение.
Все. Теперь можно вдоволь полазить в маркете, Скачать оттуда гору полезного и не только софта.
Upd: Тем, кто не может совладать с настройкой роутинга на Windows, могу посоветовать WinRoute от Kerio. Через него тоже работает, и вся настройка его заключается в указании сети, подключенной к интернету. Скриншот
Upd2: Переписал статью, стало универсально и без проблем. Спасибо «Corwin» за указание ошибки в скрипте, приводящей к «invalid argument»
Привет! Продолжаем тему раздачи интернета по Wi-Fi с ноутбука, или стационарного компьютера (с Wi-Fi адаптером) . И в этой статье я расскажу, как раздать Wi-Fi, если у вас интернет подключен через USB модем, то есть 3G, или 4G соединение. Сейчас, такой интернет как правило используют в селах, так как в городе есть возможность проложить обычный кабельный интернет. Он дешевле, работает стабильнее, и скорость выше.
Если у вас интернет через USB модем, у вас есть ноутбук, или ПК с Wi-Fi адаптером, о которых я писал , и вы хотите раздать Wi-Fi с компьютера для своего смартфона, планшета, или других компьютеров, то эта статья то что вам нужно. У нас на сайте уже есть инструкции по настройке раздачи интернета в Windows 7 и Windows 10. Но, там я показывал на примере, когда интернет был подключен по сетевому кабелю. Если вы сюда зашли случайно, и у вас интернет не через USB модем , то вот эти инструкции:
- Так же можете попробовать настроить раздачу . Есть она только в Windows 10. Там все намного проще. Но не всегда она работает с USB-модемами.
Открою вам один небольшой секрет, раздать интернет с USB модема можно и через роутер. Есть специальные модели, которые поддерживают 3G/4G модемы и отлично с ними работают. На эту тему я подробно писал в отдельной статье: . Ну а если вы не хотите покупать Wi-Fi роутер, то ваш ноутбук может его заменить. Хоть это и не всегда удобно, и нужно будет настроить точку доступа в Windows, чем мы сейчас и займемся.
Показывать я буду на примере Windows 7. Но, и в Windows 8, и в Windows 10, настройка раздачи интернета с USB модема будет точно такая же. А модем у меня Huawei EC 306 и оператор Интертелеком. Да, у вас скорее всего и другой модем, и другой оператор (МТС, Билайн, Мегафон и т. д.) , поэтому, я не могу точно сказать, что этот способ у вас будет работать. Нужно пробовать. Как я вижу по комментариям к другим статьям, бывают случаи, когда с USB модема раздать интернет не получается (может просто неправильно настраивают) . Но с 3G модемами оператора Интертелеком, все работает, ноутбук раздает Wi-Fi без проблем.
Запускам раздачу интернета по Wi-Fi с USB модема в Windows
Настраивать мы будем с помощью командной строки. То есть, без каких-либо сторонних программ. Но, если для запуска точки доступа вы привыкли использовать программы типа , Virtual Router Plus, Connectify и т. д., то думаю, что они с соединением через модем так же будут отлично работать.
Прежде чем приступить к настройке:
- У вас должен быть ноутбук, или компьютер (с адаптером) , на котором работает Wi-Fi. Если беспроводное подключение не работает, то .
- USB модем должен быть подключен и настроен. Соединение запущенное, и интерне на вашем компьютере (на котором будем настраивать) должен работать.
Если все хорошо, то можно приступать. Запускам командную строку. Откройте пуск, и в строке поиска введите "Командная строка". В результатах поиска появится "Командная строка", нажмите на нее правой кнопкой мыши и выберите Запуск от имени администратора .
Теперь, скопируйте эту команду:
"сайт" – это имя сети, которую будет раздавать ноутбук, а "12345678" – пароль, который нужно будет указать для подключения к вашей сети.
Вставьте ее в командную строку (правой кнопкой мыши - вставить. В Windows 10 просто нажмите правой кнопкой мыши на курсор) , и нажмите Ентер , что бы выполнить ее. Должен появится отчет, как у меня на скриншоте ниже.

Если все как у меня на скриншоте, то можно продолжать.
Должен появится отчет: "Размещенная сеть запущена" . А если у вас там появился отчет, что "Не удалось запустить размещенную сеть...", то проверьте включен ли Wi-Fi. Если включен, то обновите драйвер Wi-Fi адаптера. О решении этой ошибки я писал в статье: .

Командную строку пока оставляем открытой. Теперь, самое важное. Нам нужно разрешить общий доступ к интернету, для подключения, которое настроено через наш USB модем. Если вы включите сейчас Wi-Fi на своем телефоне, или планшете, то увидите, что там уже есть запущенная нами сеть, с именем "сайт" (если вы его не меняли) . К ней уже можно подключится. Но, интернет работать не будет, пока мы не откроем общий доступ, через 3G/4G модем.
Настройка общего доступа к интернету через USB модем
Нажмите правой кнопкой мыши на значок подключения к интернету (кстати, он может у вас быть в виде антенны с красным крестиком) , и выберите Центр управления сетями и общим доступом . Дальше, откройте Изменение параметров адаптера .

Там у нас должно появится подключение с названием Беспроводное сетевое соединение 3 (цифра в конце может быть другой) . В Windows 10 оно называется Подключение по локальной сети. Именно для него нам нужно открыть доступ к интернету.
Сейчас внимание! Нажимаем правой кнопкой мыши на то соединение, через которое мы подключимся к интернету. Скорее всего, оно называется так же, как и ваш оператор. У меня, это Интертелеком. Под называнием, будет еще указан модем. Выбираем пункт Свойства .

В новом окне переходим на вкладку Доступ (если появится какое-то соединение, просто жмем Ok) . Ставим галочку возле пункта Разрешить другим пользователям сети использовать подключение к Интернету данного компьютера , в выпадающем окне выберите Беспроводное сетевое соединение 3 (у вас может быть цифра другая) и нажимаем Ok .

Скорее всего, появится сообщение, что настройки будут применены при следующем запуске соединения. Поэтому, сейчас отключаем подключение к интернету, и подключаемся снова.
Уже все должно работать. Подключите свое устройство к Wi-Fi сети, которую раздает компьютер. Интернет уже должен работать. Если Wi-Fi сеть есть, но интернет не работает, то проверьте настройки общего доступа, и отключите антивирус. Об этой проблеме, я писал в статье: .
Управление размещенной сетью:
Для остановки раздачи Wi-Fi, в командной строек нужно выполнить такую команду:
netsh wlan stop hostednetwork

Для запуска сети выполняем уже знакомую нам команду (этой командой нужно запускать сеть после каждой перезагрузки компьютера) :
netsh wlan start hostednetwork
А для смены имени Wi-Fi сети, или пароля, нужно выполнить такую команду:
netsh wlan set hostednetwork mode=allow ssid="сайт" key="12345678" keyUsage=persistent
Изменив в ней нужные параметры.
Если у вас появляться какие-то проблемы в процессе запуска сети, то почитайте советы по их решению в конце статьи.
Надеюсь, у вас все получилось, и вы смогли раздать интернет, который получаете через USB 3G/4G модем. Если что-то не выходит, то пишите в комментариях, будем разбираться. Ну и не забывайте о том, что не с каждым модемом может получится настроить. В основном, проблема сводится к тому, что в свойствах соединения нет вкладки "доступ".
Так как обладателем и фанатом «Яблочной» продукции я не являюсь, то рассказывать буду только про работу со смартфоном на базе . Вам нужно будет совершить несколько простых действий.
Настройка телефона
Заходим на вашем смартфоне в Настройки (параметры) и ищем пункт «Сети» , после чего ищем там пункт «Общий модем» или просто «Модем» . Естественно, выбираем его.
На других телефонах эта функция может быть слегка запрятана. Попробуйте поищите в настройках сетей пункт «Беспроводные сети» (и скорее всего вам нужно будет нажать кнопку «Еще» ) и уже там найти пункт «WI-FI роутер», либо «Модем». В любом случае эта функция находится где-то здесь.

Обратите внимание! Здесь также присутствуют еще 2 пункта. USB-модем пока неактивен, так как нет соединения. Но если вы подключите свой телефон через USB-кабель, то настройка станет активной и таким образом вы сможете пользоваться интернетом на ноутбуке.
Ну а Bluetooth, как вы уже поняли нужно для соединения с устройством посредством блютуза. Но мне этот способ вообще не нравится.
Далее вам нужно указать, как будет называться ваша WI-FI сеть. По хорошему вы можете оставить как есть, но если хотите поменяйте, чтобы вам было удобнее. После этого придумываем пароль для того, чтобы соседи не смели к нам подключаться, ну и в принципе вам больше ничего не нужно. Нажимаем «Сохранить» .


Ну и конечно же, самое главное, у вас на смартфоне должен быть включен мобильный интернет, иначе все наши манипуляции не имеют смысла. Если на смартфоне активирован вай-фай, то он автоматически отключится, ведь питание происходит именно от мобильной сети 3G или 4G.
Настройка компьютера или ноутбука
Ну а теперь дело осталось за малым. Нужно найти беспроводное интернет соединение на компьютере, поэтому нам нужен будет ноутбук, либо компьютер, поддерживающий вай-фай.
Теперь в правом нижнем углу (в трее) ищем значок беспроводного соединения, жмем на него и из предложенного списка выбираем ту саму сеть, которую мы создали на нашем телефоне. Далее вводите ключ безопасности (пароль, который вы придумали) и пользуетесь интернетом.

Это действие меня не раз выручало, благодаря нашему непредсказуемому провайдеру. Иногда срочно нужен интернет, а его почему-то нет. На смартфоне этим пользоваться не очень удобно, поэтому приходится ухитряться воровать трафик у вашего телефона в пользу того, чтобы сидеть в интернете за компьютером.
Да, и еще не забывайте про трафик. Времяпрепровождения в таком интернете очень хорошо кушает ваш трафик, так что рекомендую вам использовать эту функцию, когда она действительно вам нужна, а чтобы смотреть ролики на ютубе, типа топ 10 аварий.
Ну а на этом я, пожалуй свою сегодняшнюю статью буду заканчивать. Надеюсь, что она была для вас полезной и вы не забудете подписаться на обновления моего блога. Удачи вам. Пока-пока!
С уважением, Дмитрий Костин.
На Android есть встроенные инструменты для раздачи мобильного трафика через адаптер Wi-Fi. Их настройка не вызывает сложностей, так что для того, чтобы раздавать Вай Фай с телефона Android или планшета Android, не понадобятся специальные навыки или приложения.
Настройка режима модема
Если вы знаете, как раздать интернет с ПК на Андроид, то быстро поймете технологию, по которой становится возможным раздать интернет с Андроида на другие устройства. В случае с компьютером используется роутер, к которому подключается кабель. После короткой настройки роутер начинает распространяться ВайФай в помещении, так что ноутбуку, персональному компьютеру (при наличии адаптера беспроводной связи), планшету и телефону можно выходить в интернет без проводного подключения.
В случае с раздачей интернета с планшета или телефона на Андроиде роутер не нужен. Его функции выполняет встроенный адаптер Wi-Fi, который после включения режима модема начинает отдавать мобильный трафик. Чтобы понять, как раздавать WiFi с Андроида на ноутбук и другие устройства, давайте посмотрим, как включить режим модема на примере оболочки TouchWiz от Samsung:

Обратите внимание: при включении режима модема смартфон не может использовать Wi-Fi для выхода в интернет. Адаптер начинает работать как роутер, а доступ в сеть можно получить только через мобильный трафик. После включения мобильного трафика можно считать, что сеть Wi-Fi распространена по помещению. с любого устройства, имеющего адаптер Wi-Fi (планшета, ноутбука, ПК):

В настройках телефона, с которого раздается ВайФай, появится уведомление о том, кто подключен к сети. Если вы увидите, что точкой пользуется другое устройство, которое вы не подключали самостоятельно, заблокируйте доступ для него и поменяйте пароль в настройках сети. Чтобы прекратить раздачу трафика, достаточно выключить режим модема или отключить мобильный интернет на телефоне.
Другие способы раздачи мобильного трафика
Информация о том, как раздать Вай Фай с телефона Андроид, не поможет только в том случае, если на другом устройстве нет адаптера беспроводной сети. В первую очередь это относится к ПК, которые обычно подключаются к роутеру проводным соединением. Устранить этот недостаток можно двумя способами:
- Купить внешний адаптер, и тогда информация о том, как раздать WiFi, снова станет актуальной.
- Использовать другой тип подключения.
В пользу второго способа говорит тот факт, что в настройках Android есть необходимые инструменты для установления соединения другого типа – Bluetooth-модем и UBS-модем. При использовании первой технологии нужно, чтобы на ПК был адаптер Bluetooth, а для работы USB-модема понадобится только кабель и свободный порт USB.
В настройке подключения серьезных отличий от раздачи Wi-Fi нет. Чтобы установить соединение через Bluetooth:
- Включите на телефоне мобильный интернет.
- Откройте настройки, перейдите в раздел «Еще» («Другие сети»).
- Выберите пункт «Режим модема». Нажмите на пункт «Bluetooth-модем».

Чтобы подключиться к интернету на ПК, необходимо включить поиск и добавление нового устройства по Bluetooth. Когда телефон будет найден, на экране появится окошко с 8-значным кодом доступа, а ОС Android предложит выполнить сопряжение устройств. После сопряжения откройте на компьютере раздел настроек «Устройства и принтеры», щелкните правой кнопкой по значку телефона и выберите подключение через точку доступа.
Bluetooth-модем показывает самую низкую скорость передачи данных, поэтому вместо него рекомендуется использовать подключение через USB.
- Включите мобильный трафик на Андроиде.
- Зайдите в настройки сети и выберите режим «USB-модем».
- Зайдите в панель управления и найдите в списке соединений подключение по локальной сети. Щелкните по нему правой кнопкой и выберите «Включить».