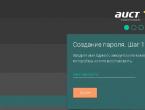Windows 10 не видит сервер. Не отображаются общие папки, сетевые компьютеры, флешки, диски на вкладке «Сеть» проводника Windows. Как вернуть диск D, пропавший после установки Windows
Те пользователи, которые решили подключить второй жесткий диск к компьютеру с Windows 10, могут столкнуться с проблемой его отображения. Есть несколько причин такой ошибки. К счастью, её можно решить встроенными средствами.
В первую очередь, нужно убедиться в том, что диск без дефектов и повреждений. Проверить это можно, подключив HDD (или SSD) к системному блоку. Также убедитесь, что правильно подключили оборудование, оно должно отображаться в BIOS.
Способ 1: «Управление дисками»
Данный метод подразумевает инициализацию и форматирование накопителя с назначением буквы.

Способ 2: Форматирование с помощью «Командной строки»
Используя «Командную строку» , можно очистить и отформатировать диск. Будьте внимательны, выполняя нижеуказанные команды.
- Вызовите контекстное меню на кнопке «Пуск» и найдите «Командная строка (администратор)» .
- Теперь введите команду

и нажмите Enter .
- Далее выполните
- Вам будут показаны все подключённые накопители. Введите
где х – это цифра нужного вам диска.
- Удаляем всё содержимое командой
- Создаём новый раздел:
create partition primary
- Форматируем в NTFS:
format fs=ntfs quick

Дождитесь окончания процедуры.
- Даём имя разделу:

Важно, чтобы буква не совпадала с буквами других накопителей.
- И после всего выходим из Diskpart следующей командой:






Привет! Заметил, что начала появляться информация о еще одной ошибке в Windows 10, когда ноутбук не видит Wi-Fi сети. Проблема вполне обычная. Хотим подключится к интернету по Wi-Fi, включаем беспроводную сеть, делаем все по инструкции, но в списке доступных для подключения сетей, этих сетей нет. То есть, Windows 10 не видит ни одно Wi-Fi сети, к которой можно бы было подключится. А сам значок интернета (который на панели уведомления) имеет вид антенны с красным крестиком.
Вот собственно такая проблема, с которой как я понял сталкиваются многие. Да, сразу появляются мысли по поводу того, что в радиусе просто нет доступных Wi-Fi сетей, вот и ноутбук их не видит. Но, как правило, при появлении такой проблемы, Wi-Fi сети есть. Другие устройства их видят. Ну что же, давайте попробуем разобраться. Кстати, проблема, когда Windows не видит беспроводные сети, появляется не только в Windows 10, но и в Windows 7, и других версиях.
Ноутбук на Windows 10 не видит Wi-Fi: несколько решений
Начнем с того, что если у вас на панели уведомлений иконка в виде антенны с красным крестиком, и при нажатии на нее есть кнопка включения Wi-Fi, то это проблема одна. О решении которой я напишу ниже. А вот если кнопки Wi-Fi нет, то то уже другая проблема. Смотрите статью . И можете глянуть еще .
1 Первым делом, нужно убедится в том, что Wi-Fi действительно ловит в том месте, где вы находитесь. Это можно проверить на другом устройстве. Например, телефоне. Может быть и такое, что Wi-Fi сетей просто нет, вот они и не отображаются на вашем ноутбуке. Если у вас в доме только одна сеть, ваша, то перезагрузите роутер. Так же, можно перезагрузить компьютер, на котором появилась такая проблема.
2 Можно попробовать запустить диагностику неполадок. Иногда, это помогает. Тем более, что это не сложно. Нажмите на значок подключения к интернету на панели уведомлений, и выберите Диагностика неполадок .

Появится окно диагностики.

Windows попытается найти у устранить возможные причины, по которым ноутбук не видит Wi-Fi сети.
3 Проверяем, запущена ли "Служба автонастройки WLAN". Если эта служба на вашем компьютере отключена, то Windows 10 не сможет увидеть Wi-Fi сети. Эту службу иногда отключают разные программы "оптимизаторы" системы.
Заходим в службы (правой кнопкой на значок "Этот компьютер" и выбираем "Управление", или через панель управления) , переходим в "Службы", находим "Служба автонастройки WLAN", и смотрим в каком она статусе. Она должна быть в статусе "Выполняется", а тип запуска "Автоматически". Вот так:

Если же служба отключена, то нажмите на нее правой кнопкой мыши, выберите "Свойства", установите тип запуска "Автоматически", нажмите "Ok", и перезагрузите компьютер.

Если Windows 10 не видит только вашу (одну) Wi-Fi сеть
В комментариях к статье по подключению десятки к беспроводной сети оставили такой комментарий:
Есть в доме Wi-Fi сеть, все устройства ее видят, подключаются и работают, а ноутбук с Windows 10 не видит эту сеть. При этом, другие сети он видит. Так вот, я посоветовал сменить имя сети SSID, и сменить канал. Александр это сделал, и помогло. Ноутбук подключился к домашней сети.
Множество разных случаев и решений я описывал в статье Статья универсальная, подойдет для Windows 10.
Обновление: смена региона в свойствах Wi-Fi адаптера
В комментариях Тимофей подсказал интересное решение, которое может пригодится. У него ноутбук не хотел видеть одну, конкретную Wi-Fi сеть. Ноутбук на Windows 10.
Суть решения в том, чтобы в диспетчере устройств открыть свойства Wi-Fi адаптера, и на вкладке "Дополнительно", выделив пункт "Country Region (2.4GHz)" сменить значение на "#5 (1 - 14)". Возможно, в вашем случае поможет установка другого значения. Нужно пробовать. Вот так:

Я не проверял. У меня вообще нет свойства "Country Region (2.4GHz)". Но это не значит, что способ не рабочий. Обязательно попробуйте. Напишите о результатах.
Последнее время ко мне часто обращаются подписчики вот с какой проблемой: после подключения к компьютеру не виден внешний жесткий диск. Подключение проходит нормально, без ошибок устанавливаются драйвера, но в списке логических дисков проводника Windows 10 он не появляется. Почему это происходит. Причин у такой неприятности бывает несколько, причём как программные, так и аппаратные.
Прежде чем приступать к поискам неисправностей, сначала попробуйте отсоединить съёмный накопитель от компьютера и заново подключить его в соседний порт.
На некоторых моделях кабель идёт с двумя USB-разъёмами с одной стороны. Первый используется для основного подключения, а второй — обеспечивает дополнительное питание. Если второй не подключен, то устройству элементарно может не хватать питания.
Если Вы подсоединили гаджет к портам USB 3.0 и компьютер не видит внешний диск, то попробуйте подключить его к обычным портам. Отличаются они по цвету. Высокоскоростные разъёмы нового стандарта обычно выделяются цветом — синим или желтым. Вот так:
Обычные же — серого или черного цвета. Этим шагом Вы исключите возможные проблемы с драйвером USB 3.0 на компьютере или ноутбуке, из-за которых может быть не виден съёмный диск.
Теперь давайте перейдём к причинам программного уровня.
Одна из самых распространённых случаев, когда съёмный внешний диск не виден в проводнике, является то, что операционная система Windows не назначила при подключении букву для нового логического раздела. Соответственно в списке логических разделов проводника он не появится. Исправляется это просто.
На рабочем столе кликаем по значку компьютера правой кнопкой и выбираем пункт «Управление компьютером.»
Откроется вот такое окно:
Находим раздел «Запоминающие устройства», а в нём — пункт «Управление дисками». В правой части окна должен будет появится список логических и физических диском. В нем по объёму находим свой внешний жесткий диск:
Выбираем свободную букву и нажимаем на «ОК». Лично я люблю выставлять буквы с самого конца алфавита — X, Y или Z.
Так же, при наличии проблем в работе съёмного USB-диска, я бы советовал открыть Диспетчер устройств и заглянуть в раздел «Переносные устройства»:
Если у Вас по прежнему не виден внешний жесткий диск в проводнике Windows 10, то попробуйте обновить драйвер. В некоторых случаях помогает полное удаление устройства и установка драйвера заново.
P.S.: Если все рекомендуемые шаги не принесли ожидаемого результата, то я бы порекомендовал попробовать подключить свой съёмный накопитель к другому компьютеру или ноутбуку и проверить его работоспособность на нём, так как скорее всего имеет место аппаратная неисправность.
Сетевое окружение - основа построения компьютерной сети, будь это в офисе или дома. Очень часто и в квартирах уже есть несколько компьютеров, некоторые из них могут быть рабочими, другие игровыми. Но при этом все имеют выход в Интернет. И потому подключены вместе к Интернет-шлюзу проводным или беспроводным способом. Долгое время они могут нормально работать без надобности создания локальной сети. Пока, к примеру, не потребуется распечатать документ на принтере, который подключен к соседнему компьютеру.
И тут выясняется, что компьютер не видится в сети. Проблем явных и скрытых при этом может быть достаточно много. Но проблемы, которые могут встретиться при работе с Windows 10 при этом не совсем обычные. А решение по ним не совсем распространены в Интернете.
Наиболее распространённые причины, которые аналогичны работе в других версиях Windows
Безусловно, общий стандарт построения сетей един не только для компьютеров на базе Windows, но и других операционных сетей. Поэтому некоторые ошибки не специфичны для Windows 10, а просто распространяются во всех версиях этой операционной системы. И решать их нужно точно также, как и в любой другой. Потому не стоит на них в данной статье заострять серьёзное внимание, причины из за которых может быть не видим компьютер в сети:
Возможные проблемы с Windows 10
Однако при всех старых проблемах отсутствия компьютера в сети в новой операционной системе появились и новые. И их стоит рассмотреть. Перед тем как вносить изменения в систему, рекомендуем сделать точку восстановления.
Причина №1. На компьютере отсутствует пользователь с установленным паролем
Политики безопасности в Windows 10 по умолчанию требуют входа по сети с использованием пароля. Даже если на компьютере есть пользователь, но при этом он не имеет пароля, по сети войти не получится. Часто на домашних компьютерах не устанавливают пароли, особенно если не требуется работать в облаке OneDrive и настраивать синхронизацию.
В этом случае можно попробовать настроить политики безопасности. Как другой вариант - включить пользователя "Гость", но лучше всего создать пользователя с паролем. Установить на уже существующий пароль новый не менее надежный пароль, для этого необходимо нажать правой кнопкой по иконке "Этот компьютер" --> Управление --> Локальные пользователи --> Пользователи
В том случае, если Вы не хотите вводить каждый раз пароль для входа в систему, где будет появляться выбор из двух пользователей, это всегда можно отключить.
Причина №2. Не видится компьютер в сети с другого под управлением Windows XP
Последние свежие сборки Windows 10 не будут определяться по сети, если происходит попытка войти на них при использовании старой ОС. Например - Windows XP или ниже (Windows 2003 Server, Windows 2000).
Происходит это в виду того, что ОС работают по умолчанию на разных протоколах. Windowx XP старше как минимум на десяток лет. И основой сетевой работы в ней был заложен SMBv1. Он уже отключен по умолчанию в последней линейке ОС Microsoft. Отключен он по соображениям безопасности. При этом включить его можно.
Для этого требуется:
Следует помнить, что при подключении или отключении компонента потребуется произвести перезагрузку. В противном случае никаких изменений не произойдёт. И всё останется на своих местах.
Причина №3. Отключена служба "Публикация ресурсов обнаружения функции"
Windows 10 обзавелась большим набором новых функций. В частности - для большей безопасности компьютера и данных пользователя. На некоторых версиях часть служб может быть просто отключена. Особенно это характерно для домашних или одно пользовательских версий ОС. Потому следует включить для предоставления доступа.
В частности, очень важная служба - Function Discovery Resource Publication (Публикация ресурсов обнаружения функции).
Однако из-за этой службы далеко не всегда может не работать общий доступ. И обращаться для решения проблемы именно к ней следует чуть ли не в последнюю очередь, когда все остальные варианты себя исчерпали.
Причина №4. Для установленного подключения к сети не отмечена компонента общего доступа к файлам
В данном случае само подключение будет отказывать в предоставлении доступа. Обычно общий доступ для подключения включается автоматически. Однако антивирусы или защитник Windows может отключать эту компоненты. Опять же в целях безопасности по причине, которая известна только самому антивирусу)
Исправить или проверить это просто:
- Необходимо выбрать внизу около часов подключение, нажать левой кнопкой мыши.
- Выбрать "Параметры сети и Интернет"
- Слева выбрать Ethernet (или если подключение по WiFi, то WifFi - необходимо проверить, через что производится доступ)
- Настройки параметров адаптера
- Двойным щелчком мыши открыть подключение
- Выбрать свойства
- Найти в окне компонентов компонент "Общий доступ к файлам и принтерам для сетей Microsoft".
Проверить, что компонент включен. Если нет - то включить, после чего нажать ОК. И закрыть все окна. После этого рекомендуется перезагрузить компьютер.
Почему Windows 7 не видит компьютеры в сети мы рассматривали
Последняя версия популярной операционной системы официально вышла в свет еще в середине лета 2015 года. За ушедший отрезок многие уже успели обзавестись обновлениями и в данный момент являются счастливыми обладателями «десятки». Впрочем, эйфория по Windows 10 угасла после того, как пользователи начали замечать некоторые погрешности в функционале. Собственно, в этом нет ничего удивительного – ничто не совершенно. Особенно это касается продуктов компании Windows, которая всегда старается быть на передовых позициях, создавая уникальные технологии и девайсы.
Впрочем, умелые юзеры довольно быстро раскрыли недостатки в новой версии ОС. Одной из самых распространенных проблем, которая частенько становится объектом жалоб, является нераспознование DVD привода. Разработчики отозвали даже ноябрьское обновление, поскольку именно после его выхода общественность больше всего начали возмущать и беспокоить подобные проблемы. Так что делать, если Windows 10 не видит CD/DVD привод?
Почему Windows 10 не видит дисковод?
Многие пользователи «обновки» жалуются, что после перехода с предыдущей версии, проводник стал выборочно замечать DVD привод.
 Несмотря на непостоянство, при просмотре с помощью BIOS никаких сбоев не наблюдается и CD/DVD-ROM отображается как положено. Проблема исходит из программной составляющей ОС.
Несмотря на непостоянство, при просмотре с помощью BIOS никаких сбоев не наблюдается и CD/DVD-ROM отображается как положено. Проблема исходит из программной составляющей ОС.
Специалисты озвучивают 3 основные причины на этом уровне – это нарушение работы драйвера привода; сбои в системе, связанные с несовместимостью ряда приложений и ОС; проблема в самом приводе, спровоцировавшая выход из строя.
В свою очередь, система может не обнаружить привод по причине отсутствия его подключения к материнской плате или его банальная физическая поломка. Проблемы, которые не касаются ремонта или починки привода, может решить и простой пользователь без помощи профессионалов.
Что сделать, чтобы в Windows 10 отображался привод?
Любопытно, что разработчики ОС в курсе дела и для того, чтобы облегчить судьбу и помочь пользователям, на форуме компании опубликовали несколько вариантов исправления.
 Устраняем проблему с помощью командной строки
Устраняем проблему с помощью командной строки
Первый вариант основывается на командной строке. Для начала активируйте строку с помощью комбинации клавиш Win+X или через «Пуск». В новом диалоговом окне необходимо ввести следующее:
reg.exe add HKLM\System\CurrentControlSet\Services\atapi\Controller0 /f /v EnumDevice1 /t
REG_DWORD /d 0x00000001
 Затем нажмите Enter. После чего перезагрузите компьютер. Привод готов к труду и обороне.
Затем нажмите Enter. После чего перезагрузите компьютер. Привод готов к труду и обороне.
Восстановление иконки DVD привода с помощью DVD Drive Repair
Во втором способе создатели «десятки» советуют для устранения проблемы использовать специальные программы. К примеру, установите программу CD-DVD Icon Repair (скачать ее можно после перехода по ссылке www.dvd-drive-repair.en.lo4d.com/).
 После ее установки нажмите на значок и поставьте галочку напротив поля «Reset autorun setting». В течении небольшого отрезка времени инструмент устранит существующие неполадки, после чего появится сообщение об окончании работы инструмента.
После ее установки нажмите на значок и поставьте галочку напротив поля «Reset autorun setting». В течении небольшого отрезка времени инструмент устранит существующие неполадки, после чего появится сообщение об окончании работы инструмента.
 После сообщения перезагрузите компьютер. В том случае, когда речь идет о программной поломке, CD-DVD Icon Repair Вам не поможет. Заметив механическую неисправность, утилит обязательно сообщит об этом пользователю.
После сообщения перезагрузите компьютер. В том случае, когда речь идет о программной поломке, CD-DVD Icon Repair Вам не поможет. Заметив механическую неисправность, утилит обязательно сообщит об этом пользователю.
 Другие пути решения проблемы
Другие пути решения проблемы
В целом, Вам может помочь и очистка системы от неизвестных устройств. Для осуществления подобной процедуры используйте диспетер устройств, в котором избавьте компьютер от ненужных и неизвестных устройств, после чего проведите перезагрузку.
Корень проблемы может находиться и в драйверах. Особенно этот вариант возможен в том случае, если Вы устанавливали «десятку» при имеющейся ОС одной из двух последних версий. Следовательно, нужно обновить драйвера.
Отсутствие буквы на приводе тоже может стать причиной сбоя или «невидимого» режима CD/DVD-ROM. Чтобы проверить наличие буквы, следует выполнить следующие действия:
1) нажать Win + R;
2) набрать diskmgmt.msc;
3) нажать Enter.
После выполнения этих несложных действий на экране компьютера появится окно с управлением дисками. Посмотрите список и найдите свой привод. Если буква отсутствует – назначьте ее.
Если Вы являетесь обладателем ноутбука, то возможно запрет на использование привода активирован в настройках BIOS. В таком случае, отключите данную опцию.
Запрет может выставлять и на ПК, но такие случаи крайне редкие.
Если у Вас остались вопросы по теме « Windows 10 не видит CD/DVD привод, что делать?», то можете задать их в комментариях